円グラフの作成方法 円グラフの挿入手順を解説します。 リボンの「挿入」タブより「グラフ」を選択します。 ダイアログボックスの「円」→作成したい円グラフを選択→「OK」ボタンの順にクリックします。 今回はオーソドックスな円を選択しています。 棒グラフのときと同様に、エクセルのようなワークシートが表示されるので、グラフで表す値をアニメーション効果を変更する 変更するアニメーション効果が適用されているオブジェクトを選択します。 アニメーション タブ の アニメーション グループで、 その他の ボタンをクリックし、目的の新しいアニメーションを選択します。 特定のアニメーション効果を削除する アニメーション タブの アニメーションの詳細設定 グループで凡例はグラフの上下左右に配置することができます。また、自由に動かす(移動する)こともできます。 不要な場合は非表示にすることもできます。 グラフを選択して、グラフツール リボンを表示します。 グラフツールのデザインタブを選択します。
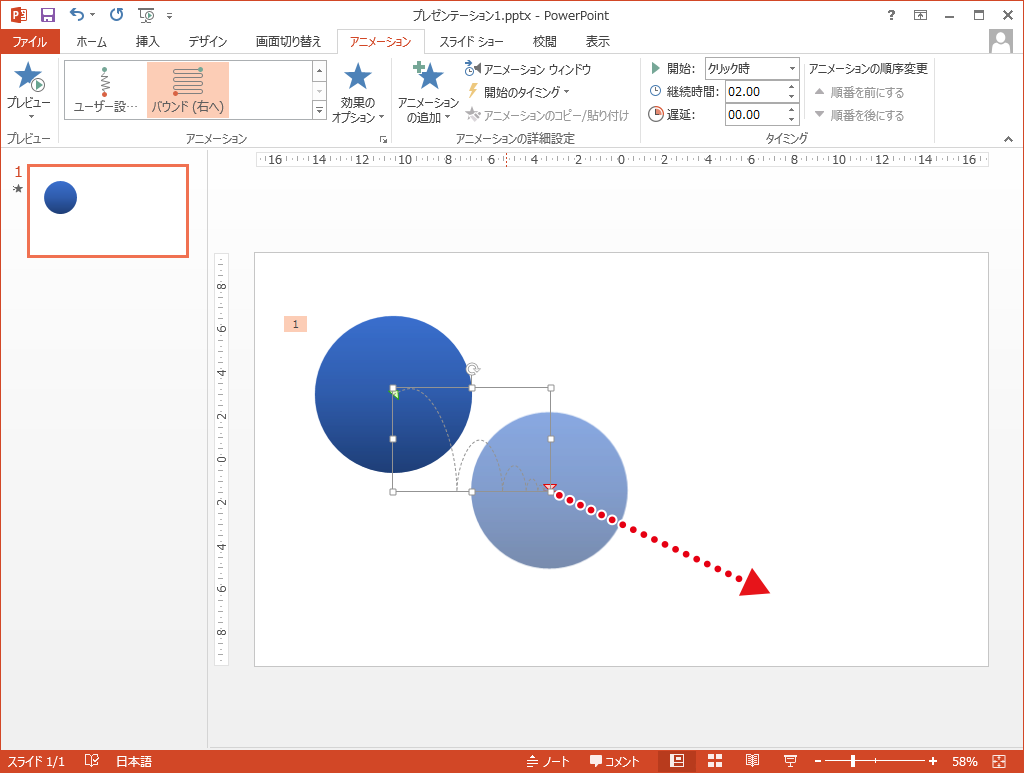
自由な動きでアニメーションさせる Powerpointの使い方
パワーポイント グラフ アニメーション 順番 変更できない
パワーポイント グラフ アニメーション 順番 変更できない-アニメーションの順序変更 ① アニメーションウィンドウで該当するアニメーションを選択し ② アニメーションウィンドウ上部で順序変更する(右図点線内) *該当アニメーションをウィンドウ内でドラッグしても変更できます。 これがパワポ! ? プロが作るかっこいいアニメーションデザイン 普通のプレゼンではアニメーションをガンガンつけることはないと思います。 でもある時、吉藤 智広さんというPreziとPowerpointのデザインをされている人が作ったパワポでの動画をみて



図解powerpoint 4 3 アニメーション順番の変更
凡例の順序を並び替える 凡例の順番を並び替えます。 グラフを選択し、グラフ右上の①フィルターボタン、②データの選択リンクの順に選択します。 「データソースの選択」ダイアログボックスが表示されます。 ①系列1を選択し、② ボタンを押し、順番を変更します。 「系列1」が2番目に移動しました。 同じように「系列2」と「系列これは、下図の順番で図形が重なっているからです。 ピンクの図形をクリックして選択しようとしても、その上に図形があるので選択できないのです。 このような場合は、 図形描画 ツールバーの オブジェクトの選択 がオンになっている状態でトラブル注意:「アニメーションメニューが選択できない 他の2つのテキストにも簡単に同じアニメーション効果を設定でき トップへ 次へ図解PowerPoint43アニメーション順番の変更
アニメーションをいくつか設定すると、設定した数だけ数字が並び1から順番に表示されます。 表示される順番を変更したい場合は、アニメーションタブを開き『アニメーションの順序変更』の を調整しましょう。 またはアニメーションウィンドウを表示し『 』を調整して順番を変更します。 プレゼンテーションをスムーズに進めるために説明しやすい効果のオプションで「系列別」にしてみると、系列ごとに出てきますが、更にその順番を変えたいと思っています。 順番は系列の並び順の様ですが、一方、グラフ横に掲示した凡例の順序は変えたくないと思っています。 ちょうど パワーポイント10でのグラフのアニメーションについて エクセルで作ったグラフを、パワーポイント10に「元の書式を保持しデータ 1 1 回答 PowerPoint13、グラフアニメーションの順番入れ替えができません。 一画面に4つの折れ線グラフが入っています。 グラフアニメーションを指定し、4つのグラフが一つずつアニメーションすることはできました。 PowerPoint13、グラフアニメーションの順番入れ替えができません。 一画面に4つの折れ線グラフが入っています。 グラフアニメーション
1つ目は、 アニメーションのリボンの一番右にある「順番変更」にて変更する 方法です。 順番を入れ替えたいオブジェクトを選択し、「早くする」「遅くする」と順番を入れ替えていきまPowerPoint(パワーポイント)で作成したグラフのデータを編集する方法について解説します。 データを編集するには グラフをクリックで選択します。 グラフツールのデザインタブをクリック。 データの編集ボタンをクリックします。 手元の環境でも確認してみましたが、アニメーション ウィンドウでグラフのアニメーション項目を右クリック > 効果のオプション > グラフ アニメーション > 系列別 として折れ線 1 つずつに別々のアニメーションを設定しても、確かに順序の変更はできないようですね。
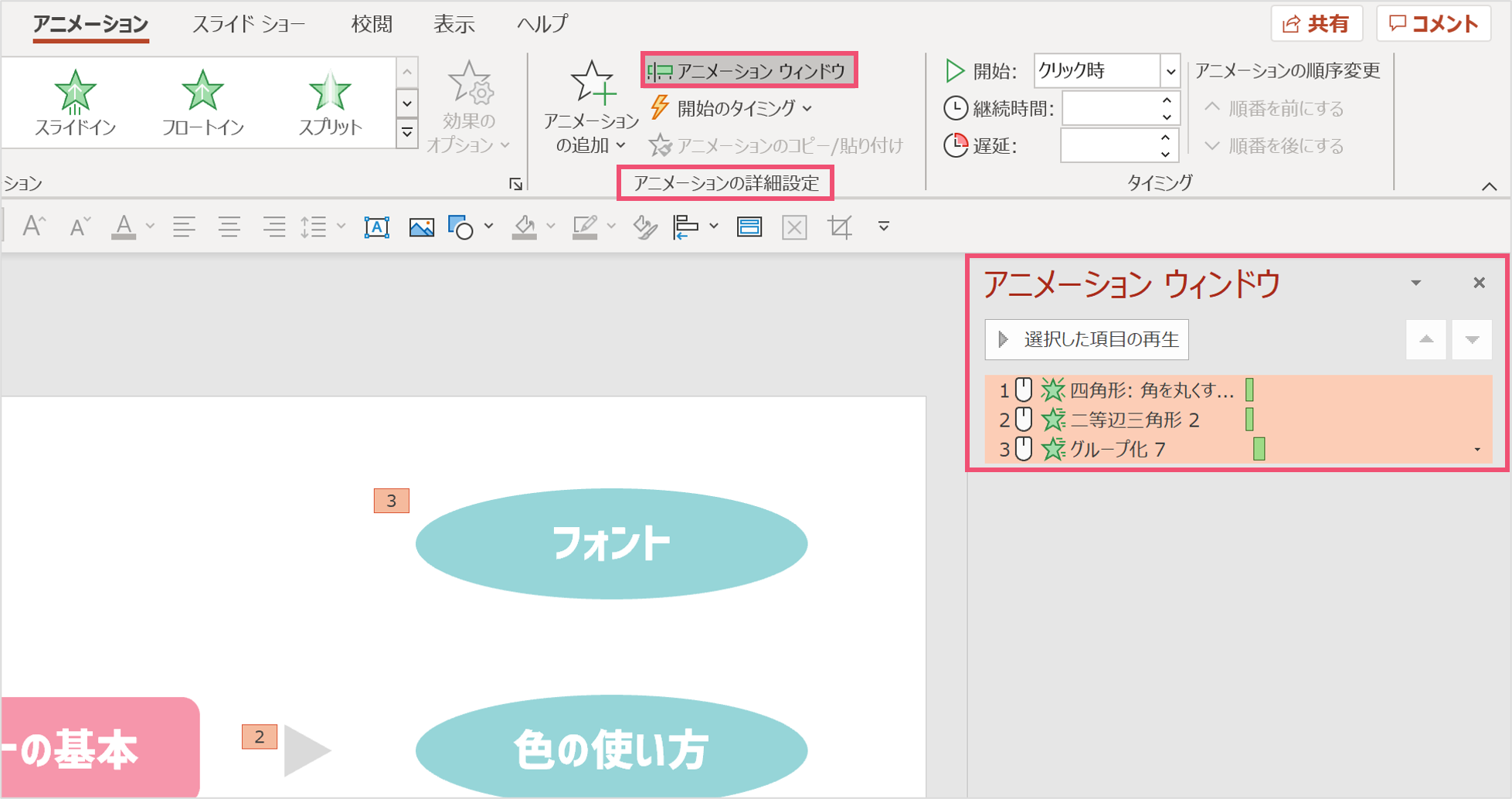



一括削除も パワーポイントのアニメーションを削除する方法 パワポ大学
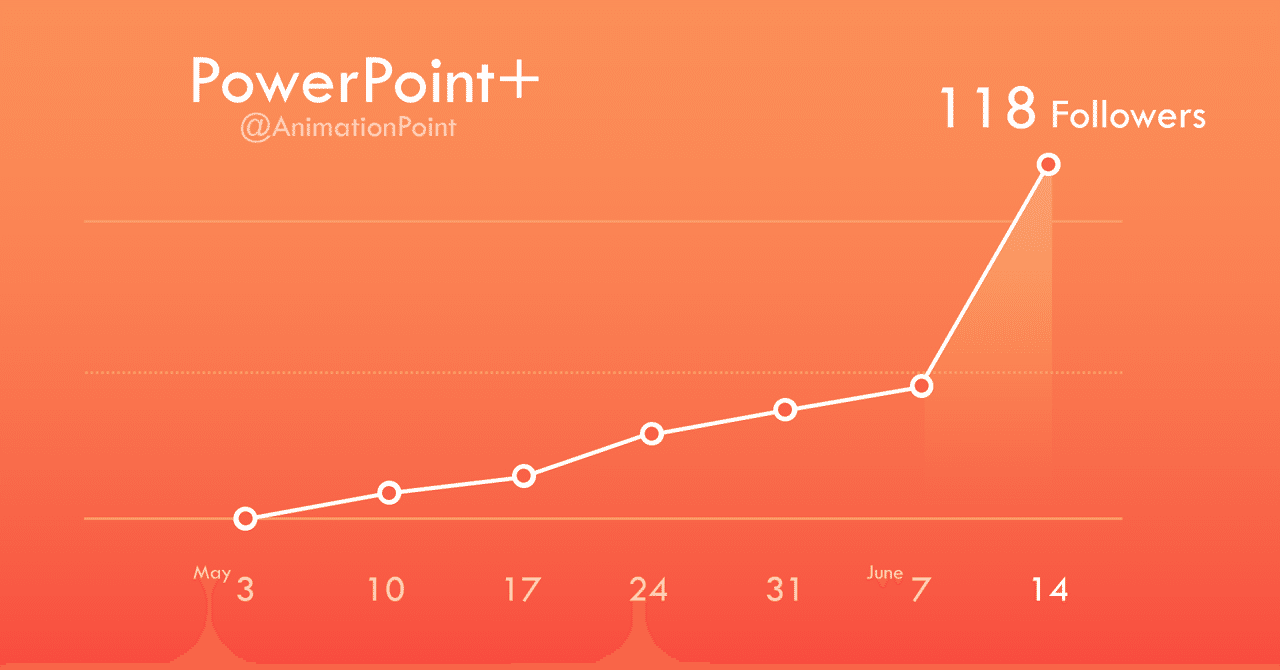



Powerpointで動く折れ線グラフを作ってみた Powerpoint Note
PowerPoint 07では、アニメーションタブが選択されていても、スライド上に番号タグは表示されません。 アニメーションの設定作業ウィンドウ が表示されている時に、番号タグが表示されま~す。スライドのアニメーションの順番を変更するには アニメーション タブの アニメーションの詳細設定 で アニメーション ウィンドウ をクリックし、アニメーション ウィンドウ を開きます。 アニメーション ウィンドウ で、順番を変更するアニメーション効果を選びます。挿入→グラフ で、棒グラフを選びます Excelが開きます。 例として、適当なデータが入っています。実際は、ここで表を修正するのですが、今はこのままでいいでしょう。×を押して、消します。 パワーポイントの方には、グラフができています。
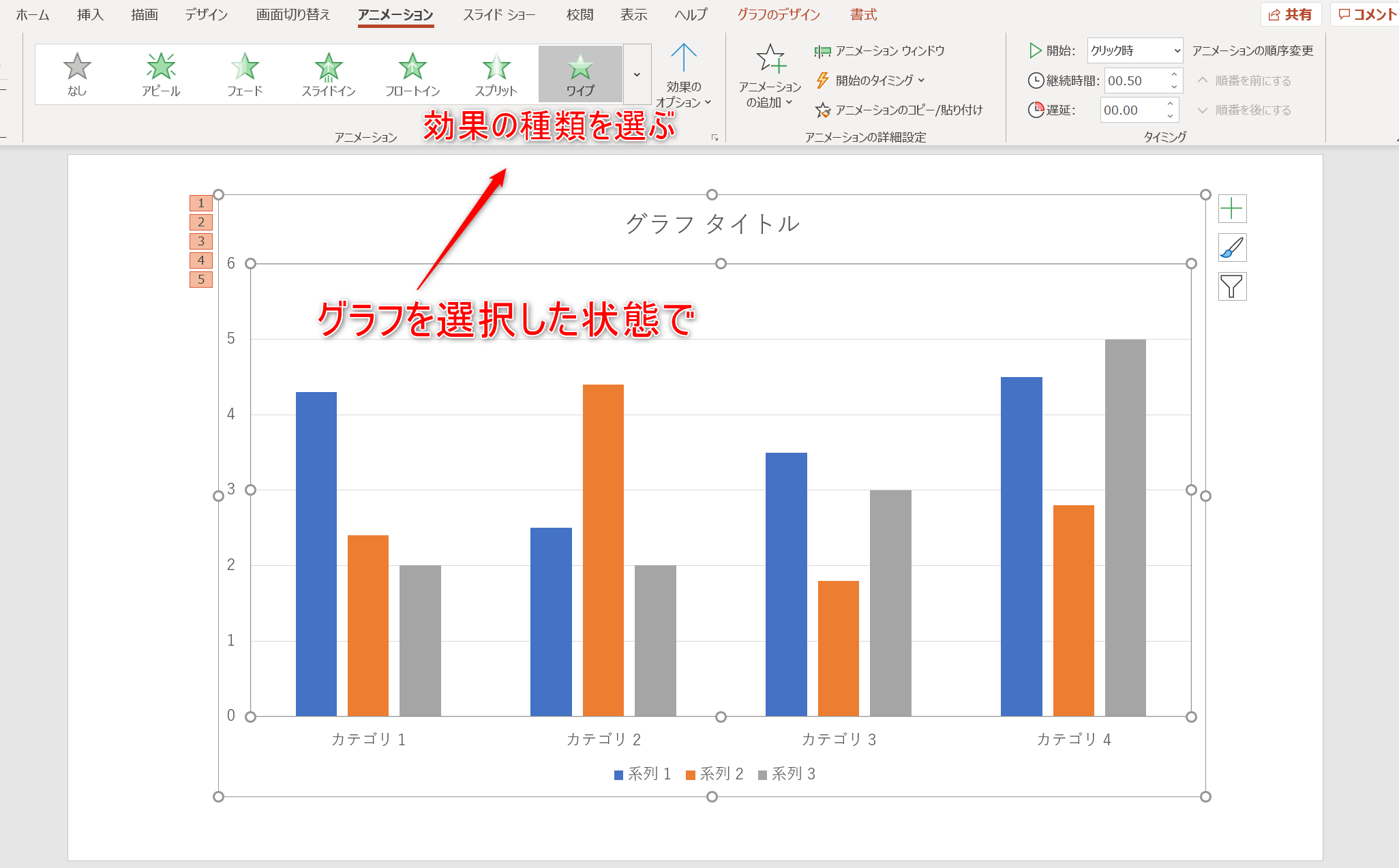



パワポのアニメーション機能 プレゼン資料を作る前に知っておきたい基本を解説 Udemy メディア
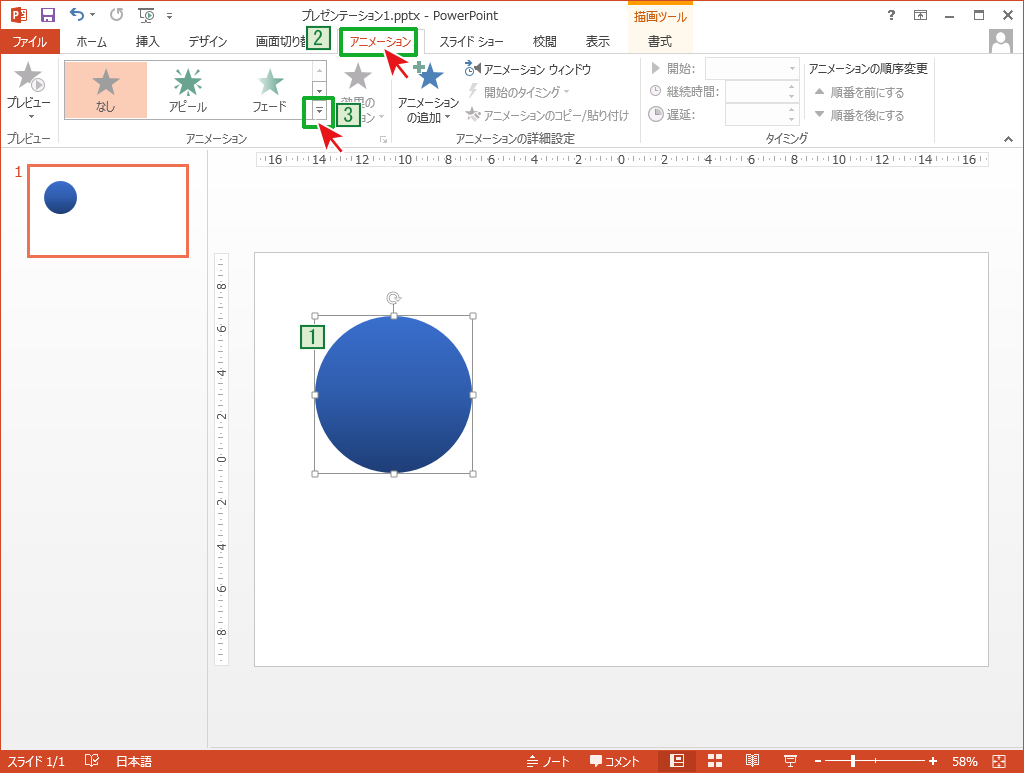



自由な動きでアニメーションさせる Powerpointの使い方
変更がないグラフであれば、便利な形式です。 デメリット) ・グラフに変更が生じた場合、編集することができません。 レベルアップパワーポイントで2軸グラフを作成する方法(PowerPoint 13/16の場合) 縦軸が左右にあるのが2軸グラフです。 アニメーションで順番にオブジェクトを表示する方法(PowerPoint 13/16の場合) オブジェクトとは、文字や図、画像のことです。 ①「アニメーション」タブに移動します。 ②アニメーションを設定したいオブジェクトを選択します。 ③「開始」のアニメーションからアニメーションを選択してください。 下記の場合、「開始」のアニメーションからPowerPoint設定したアニメーションの順番を変更する ①今回はアニメーションの「表示される順番を変更する」手順を解説します ①複数のアニメーションを管理はアニメーション ウインドウを表示します ②アニメーションをクリック




パワポ 効率化 Powerpointで使える爆速ワザ テクニック7選 M天パ Megatenpa
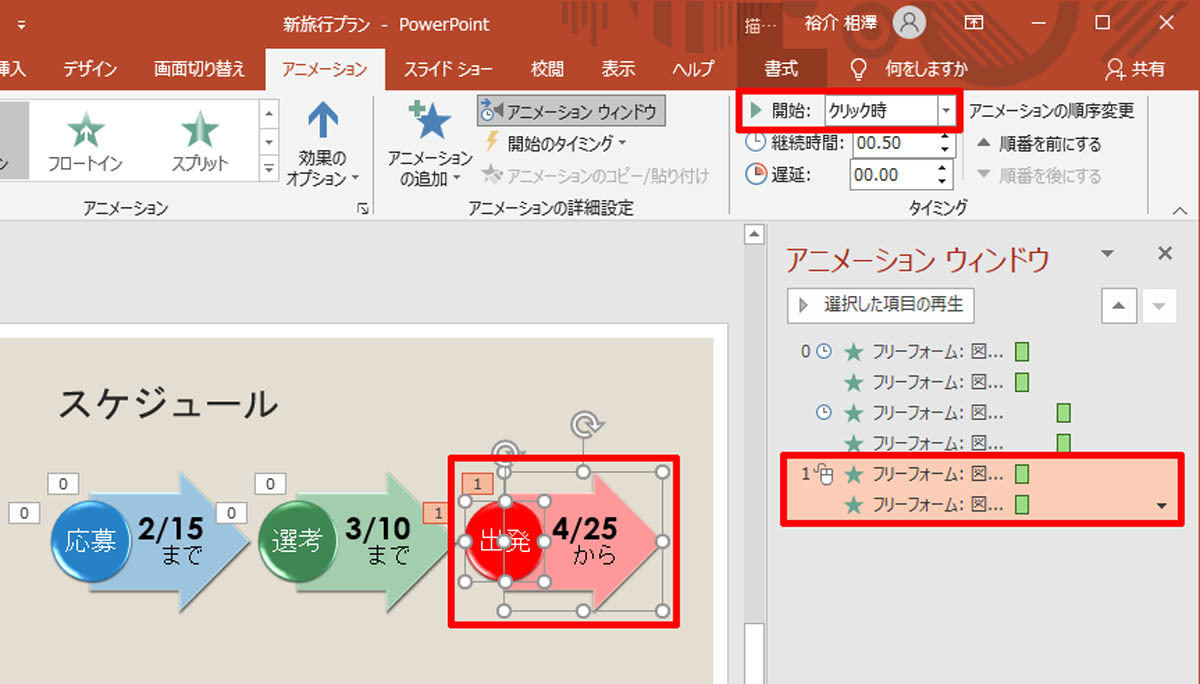



脱初心者 すぐに使えるpowerpoint活用術 28 アニメーションのタイミング指定 Tech
効果を設定する グラフをクリックして選択します。 (系列・項目・要素などの具体的な指定は効果設定後に行います) アニメーションタブを開きます。 アニメーションのその他ボタンをクリック。 一覧から目的の効果を選択します。 まだこの時点では、全体が1つのオブジェクトとして動く状態です。 これを項目、系列、データ要素毎に動かす設定を行いパワーポイントの方には、グラフができています。 (文ごとにわける必要はない) アニメーションをつけたい箇条書きが書いてあるところを選択状態にします スライドショーで実行して、ひとつずつ順番に表示されることを確認しましょう。 パワーポイントで、段落別にアニメーションが設定できないのはなぜ? 指導をさせていただくことがあります。 おすすめしています。 「段落別」に表示させます。 1行ずつ表示させます。 「段落別」を選べば1行ずつ表示させることができます。 を




パワーポイントのアニメーションを効果的に使うコツ プレゼンのpresentainment



第3回 注目度up Powerpointのグラフをアニメーションする 1 スマートワーク総研
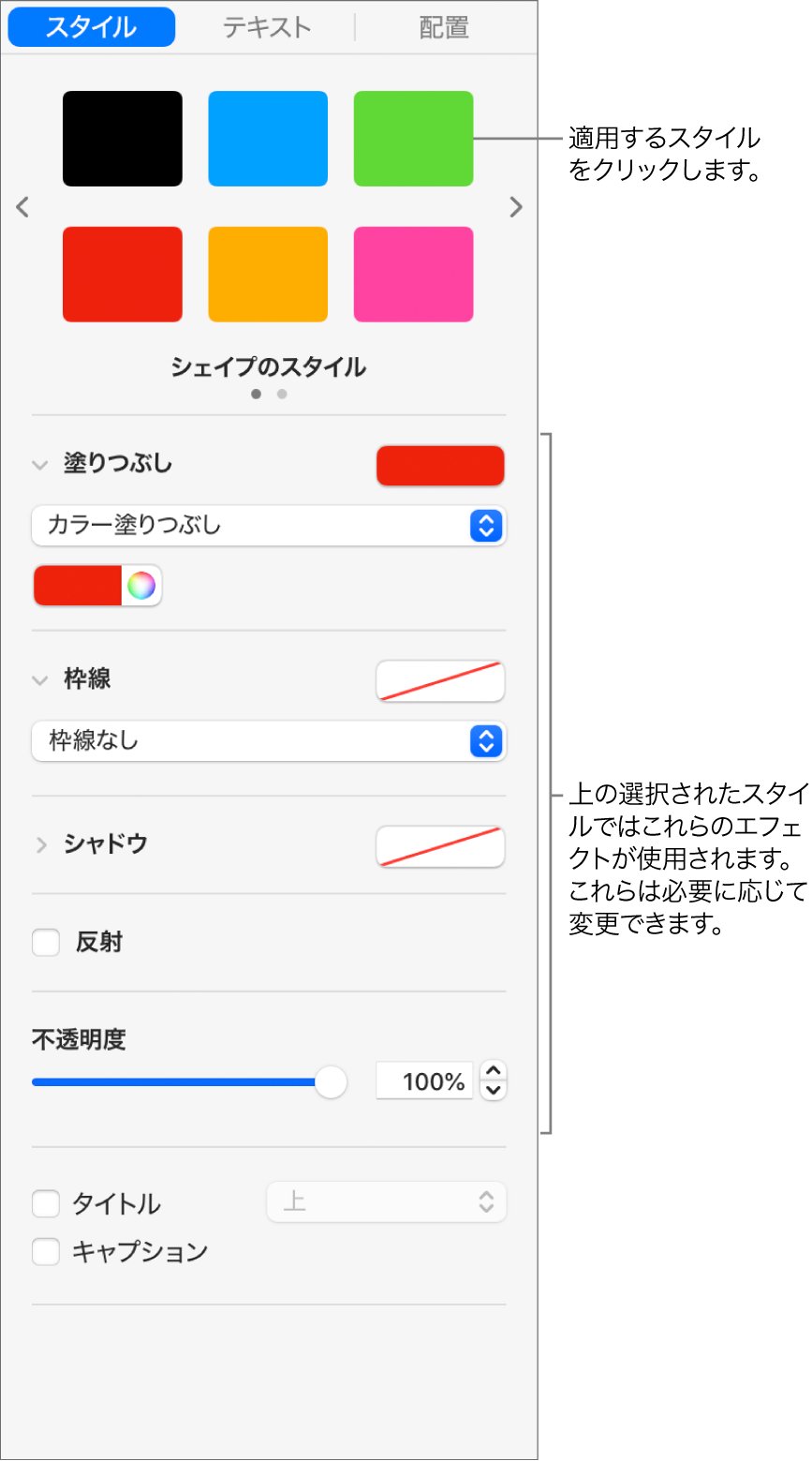



Macのkeynoteのイメージ グラフ およびその他のオブジェクトの概要 Apple サポート



図解powerpoint 4 3 アニメーション順番の変更
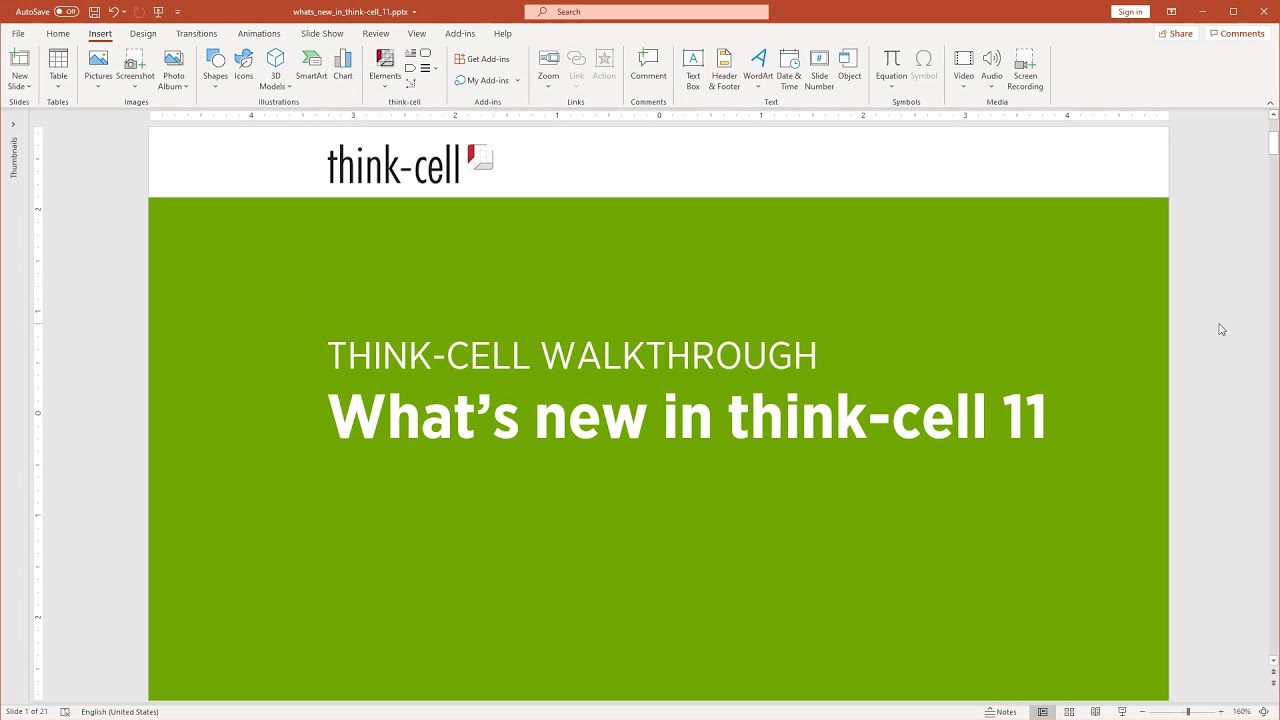



Think Cellのニュース Think Cell
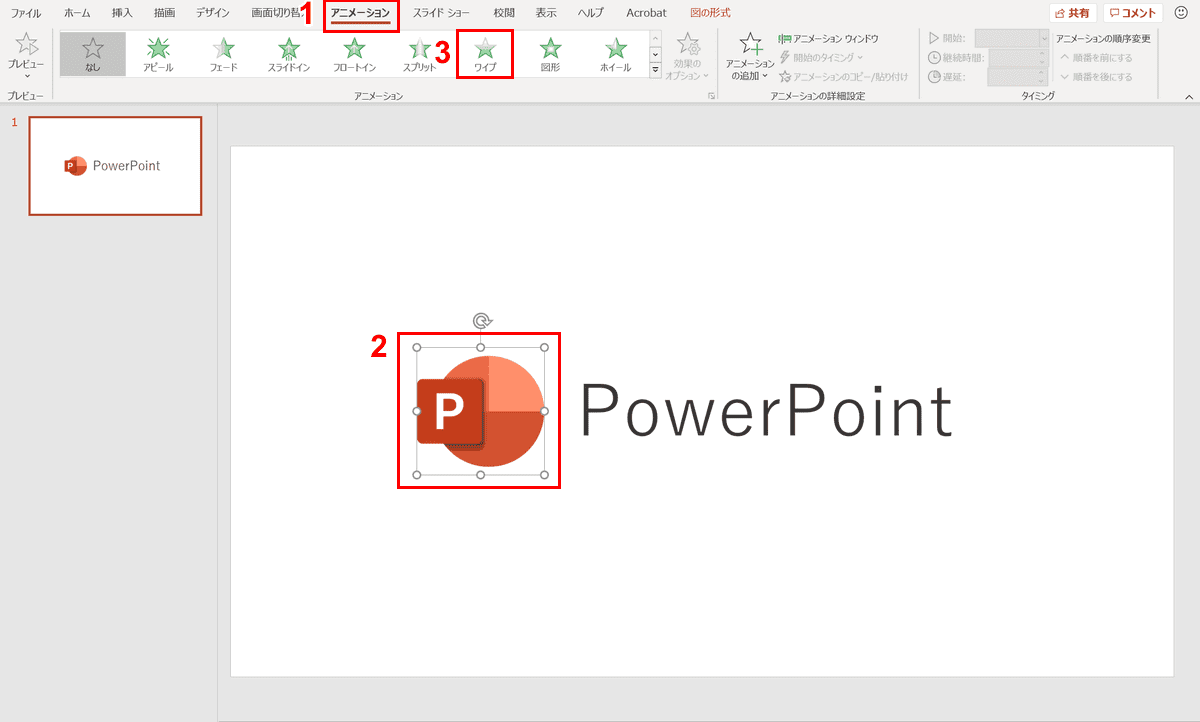



パワーポイントでアニメーションの使い方まとめ 種類や設定方法 Office Hack



1
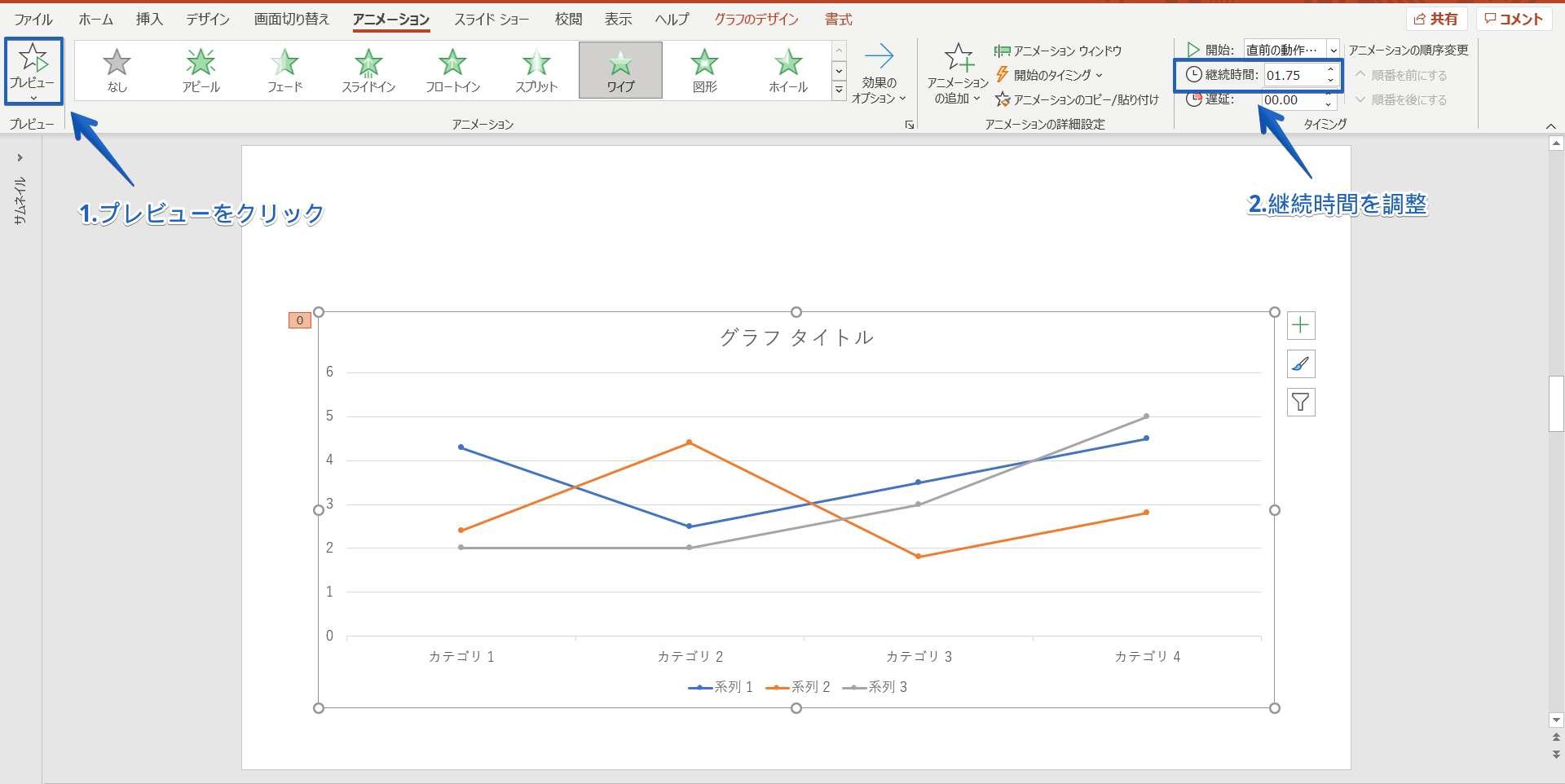



パワーポイントのグラフにアニメーションを設定 ひとつずつ表示する簡単手順を紹介



Power Pointの基本




Powerpointのグラフ
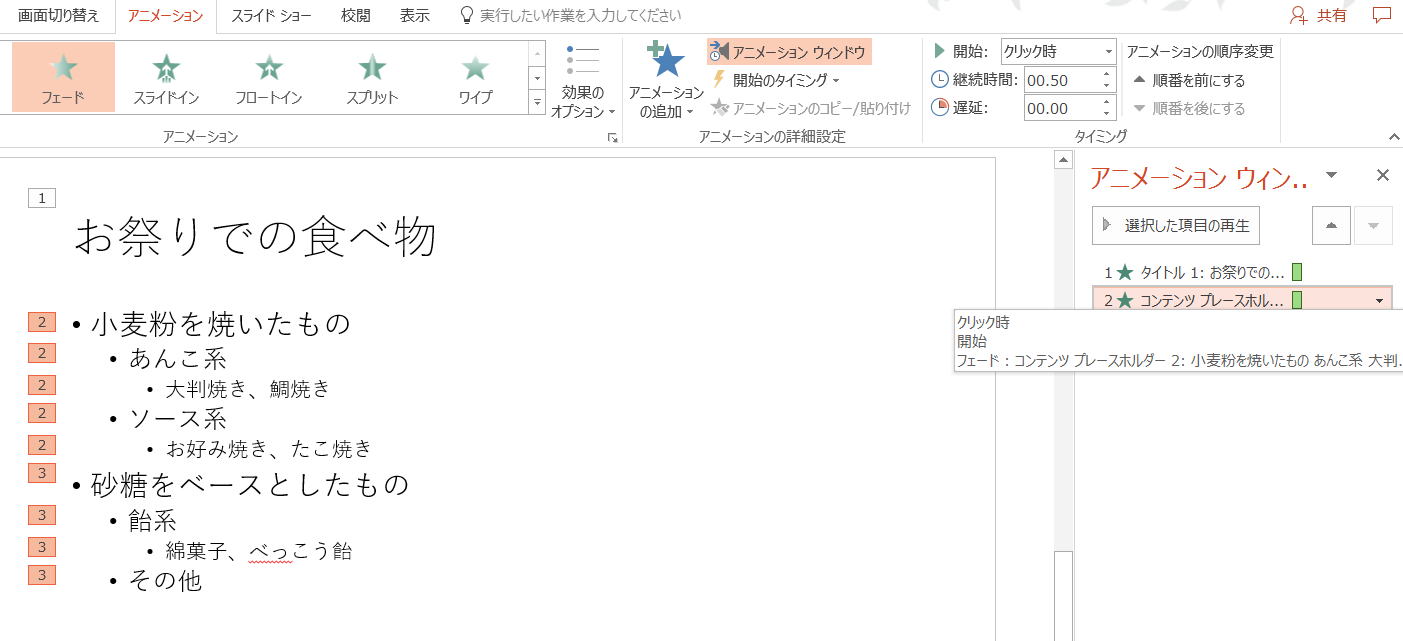



アニメーション効果




パワポのアニメーション機能 プレゼン資料を作る前に知っておきたい基本を解説 Udemy メディア
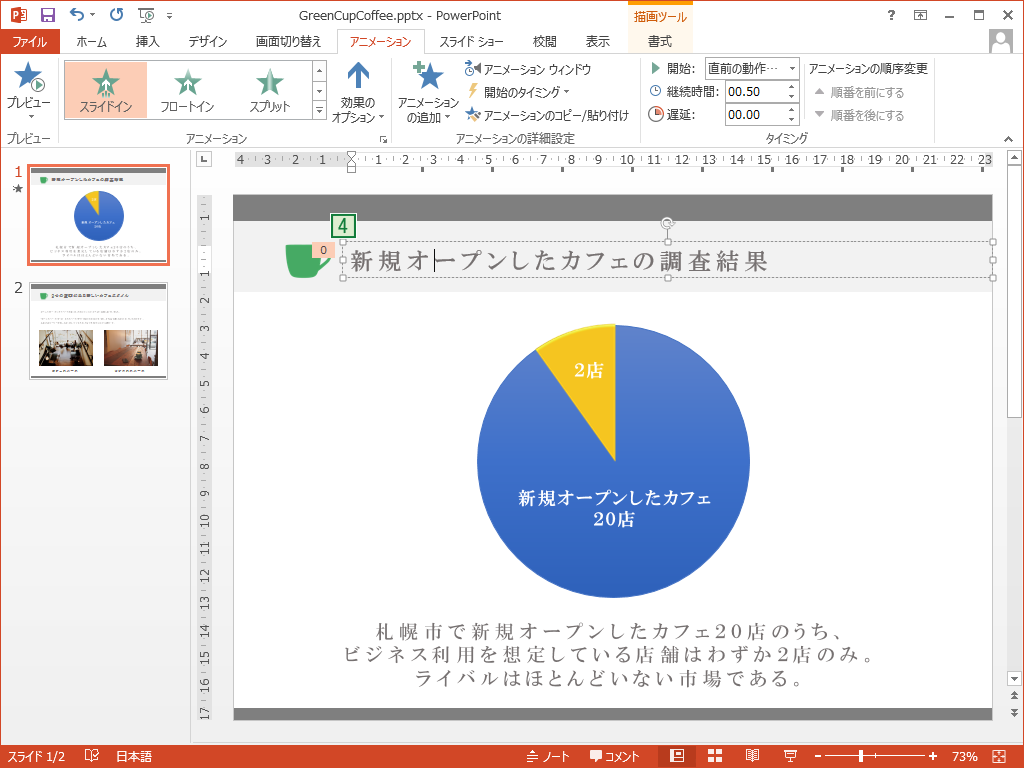



アニメーションの開始タイミングを変更 Powerpointの使い方
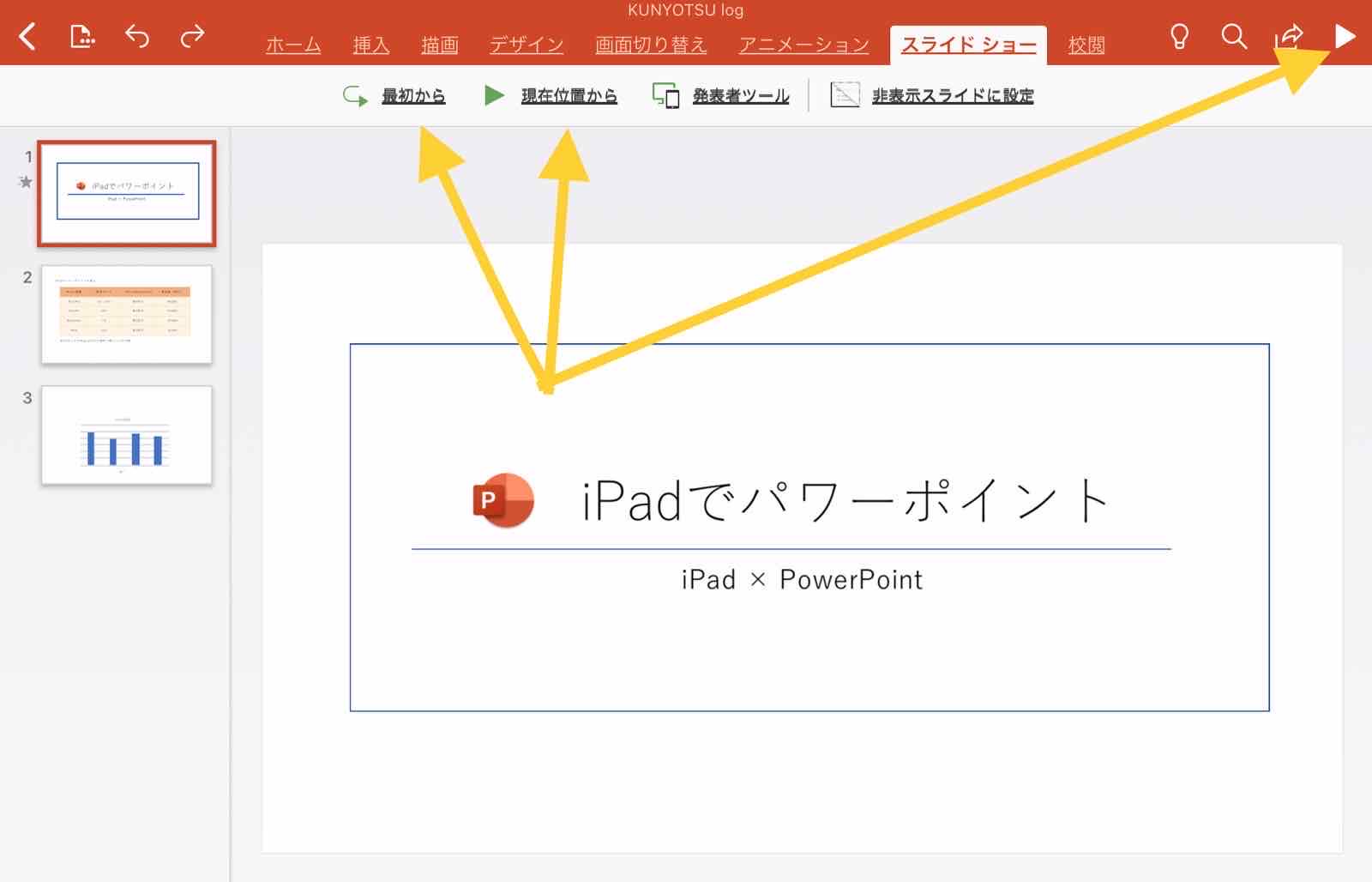



Ipad Powerpoint アイパッドでパワーポイントを使う方法解説 Kunyotsu Log




パワーポイントのアニメーションを効果的に使うコツ プレゼンのpresentainment



Power Pointの基本
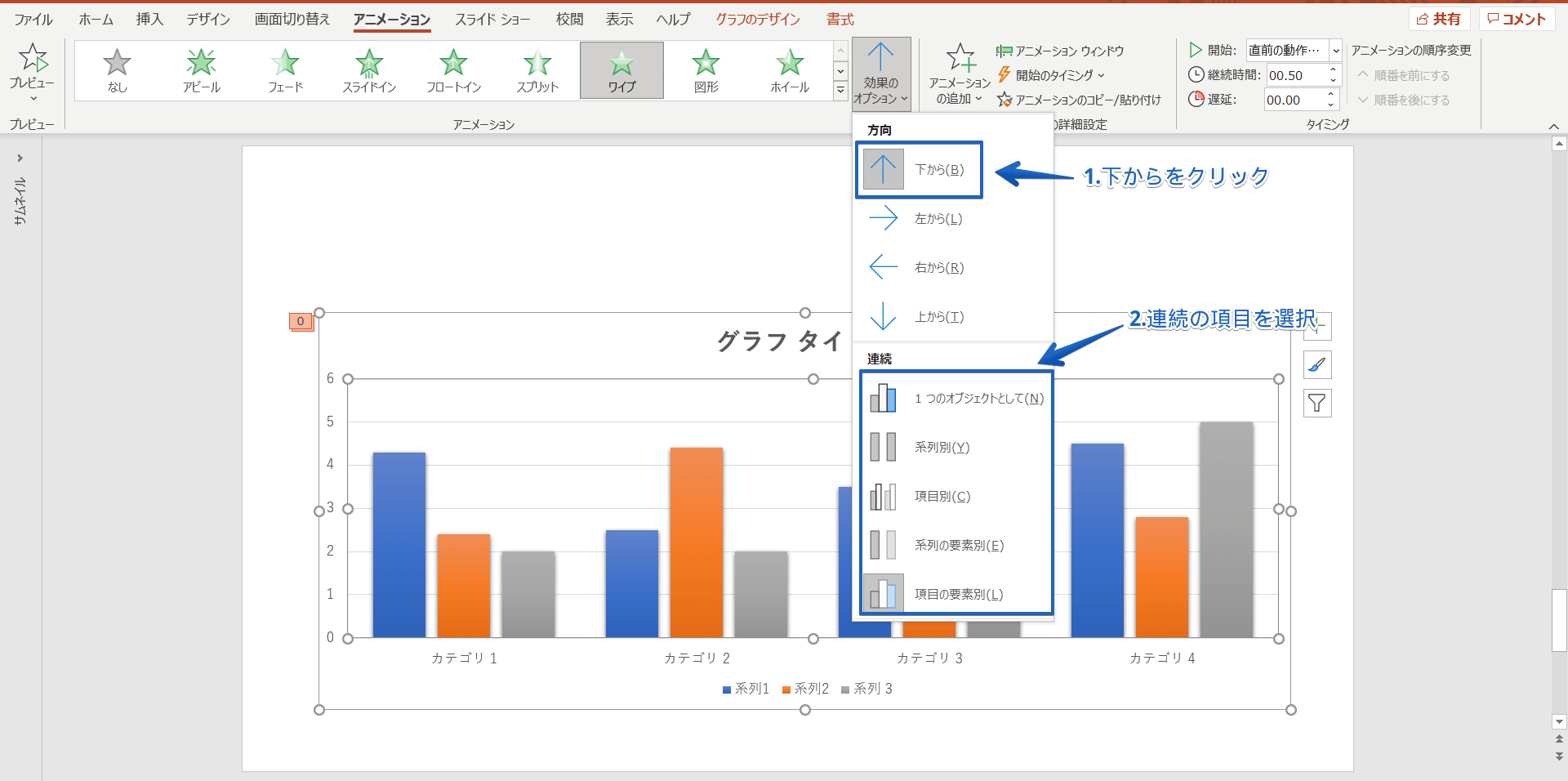



パワーポイントのグラフにアニメーションを設定 ひとつずつ表示する簡単手順を紹介
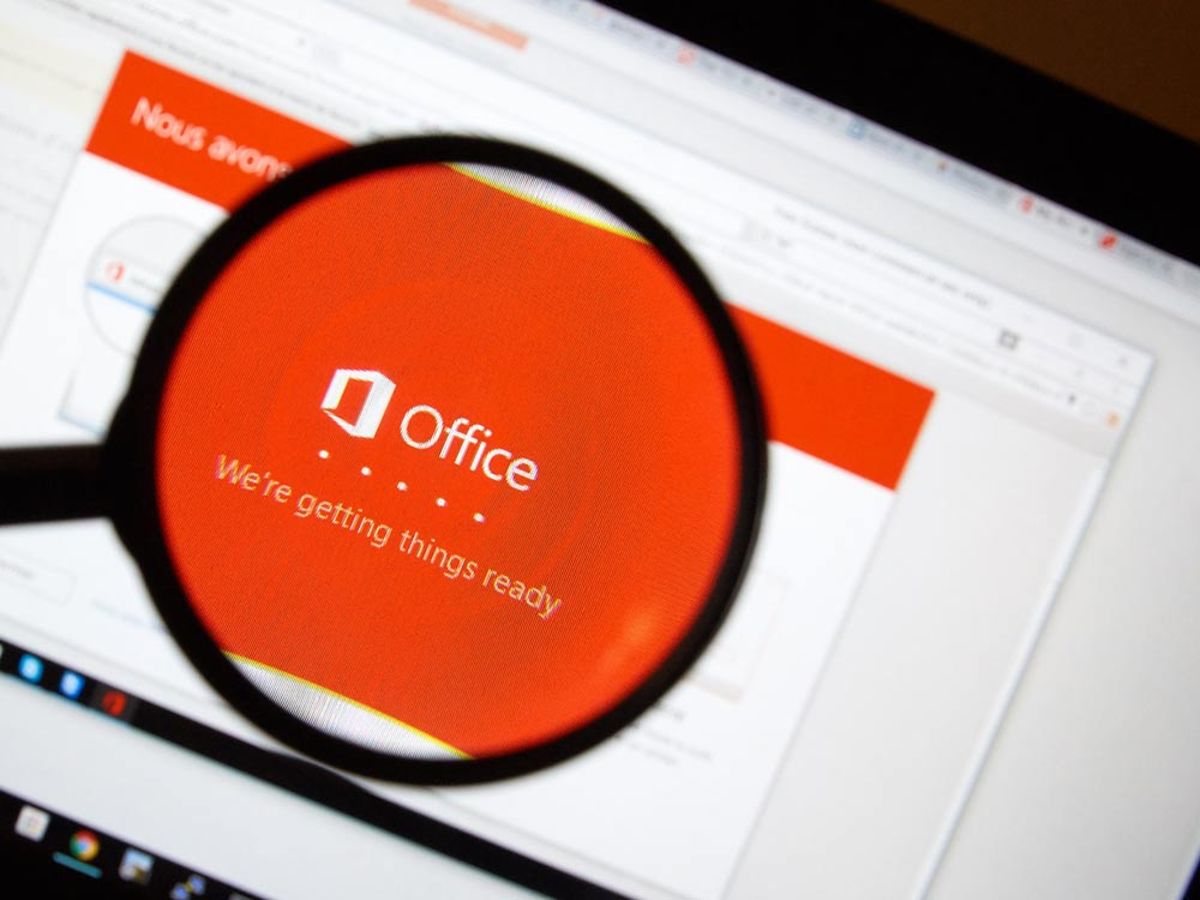



パワポ パワーポイント Powerpoint のアニメーション機能を使いこなそう 適用方法と知っておきたい設定4つ Ferret
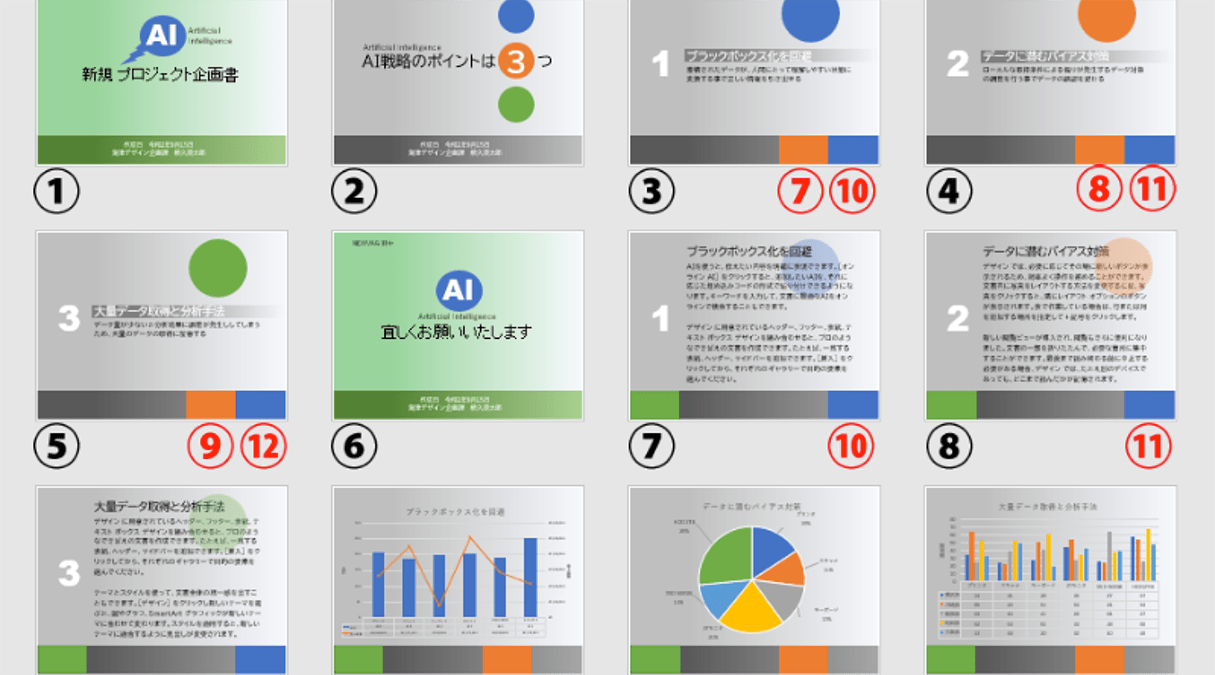



Powerpoint リンクボタンを活用したプレゼン資料の作り方 パソコン工房 Nexmag
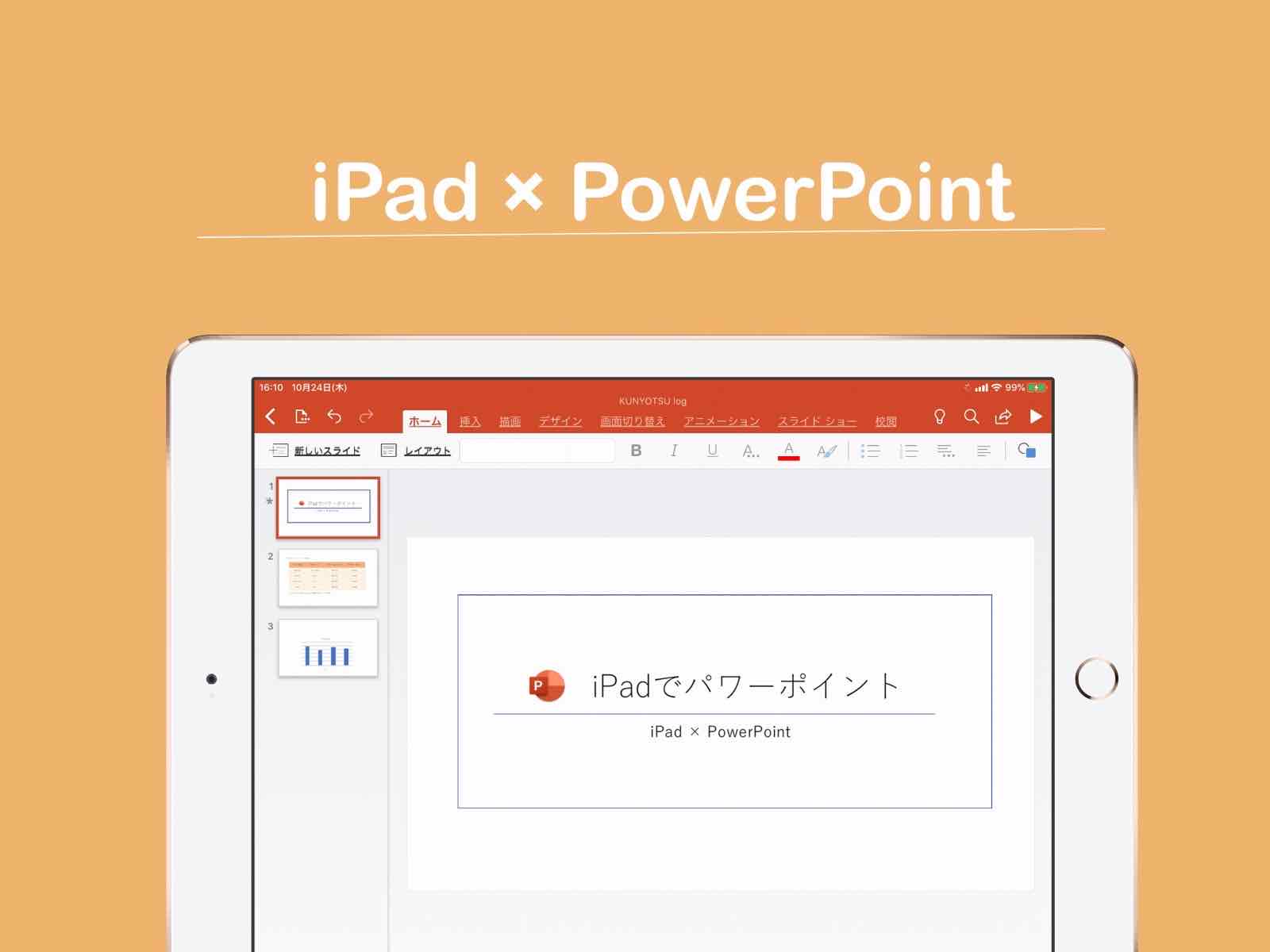



Ipad Powerpoint アイパッドでパワーポイントを使う方法解説 Kunyotsu Log




パワーポイントのグラフの作成編集方法 見やすいデザインも解説 Document Studio ドキュメントスタジオ
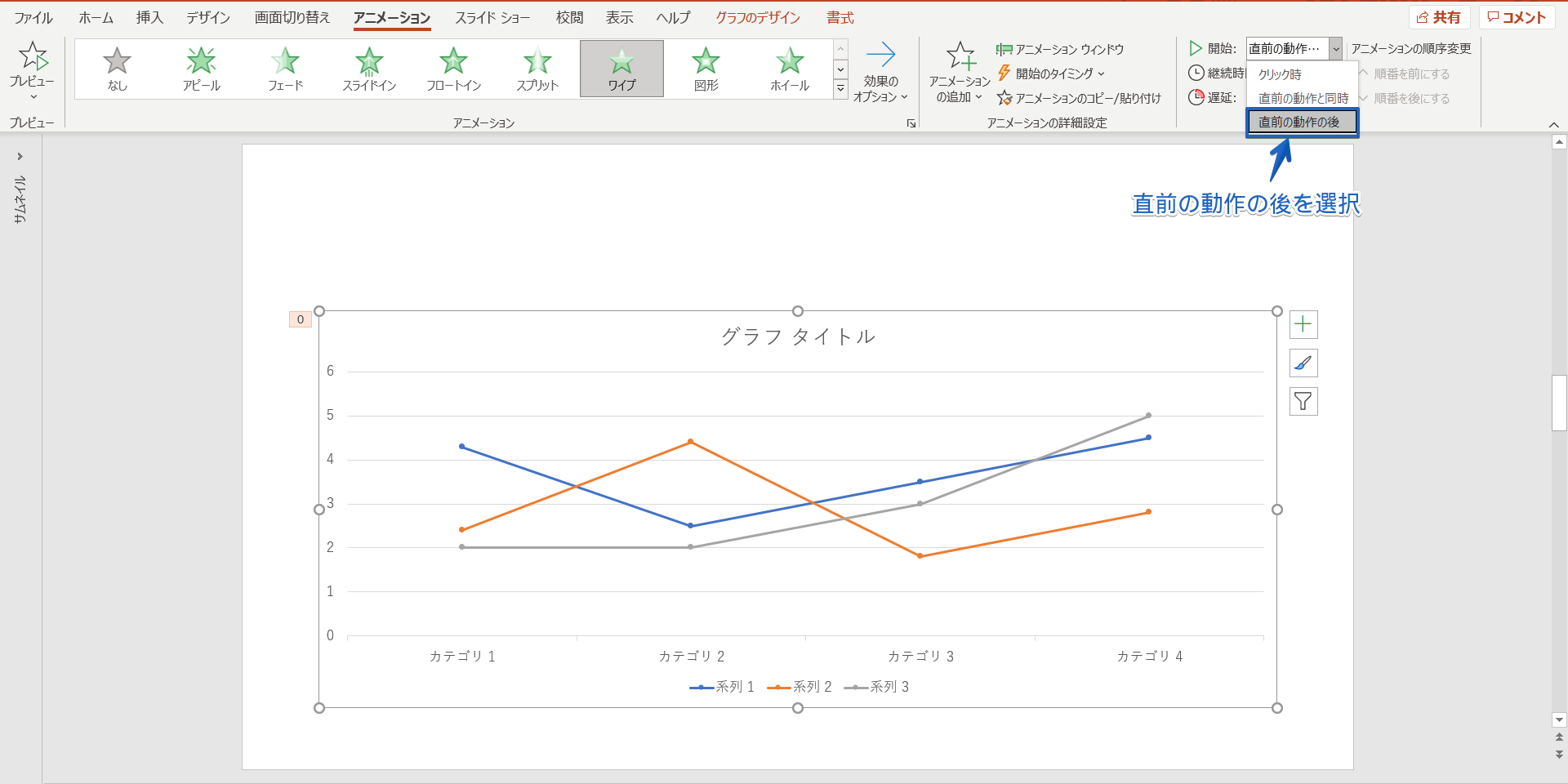



パワーポイントのグラフにアニメーションを設定 ひとつずつ表示する簡単手順を紹介




パワーポイントのアニメーションを効果的に使うコツ プレゼンのpresentainment



Book Mynavi Jp Files Topics Ext 90 0 Pdf
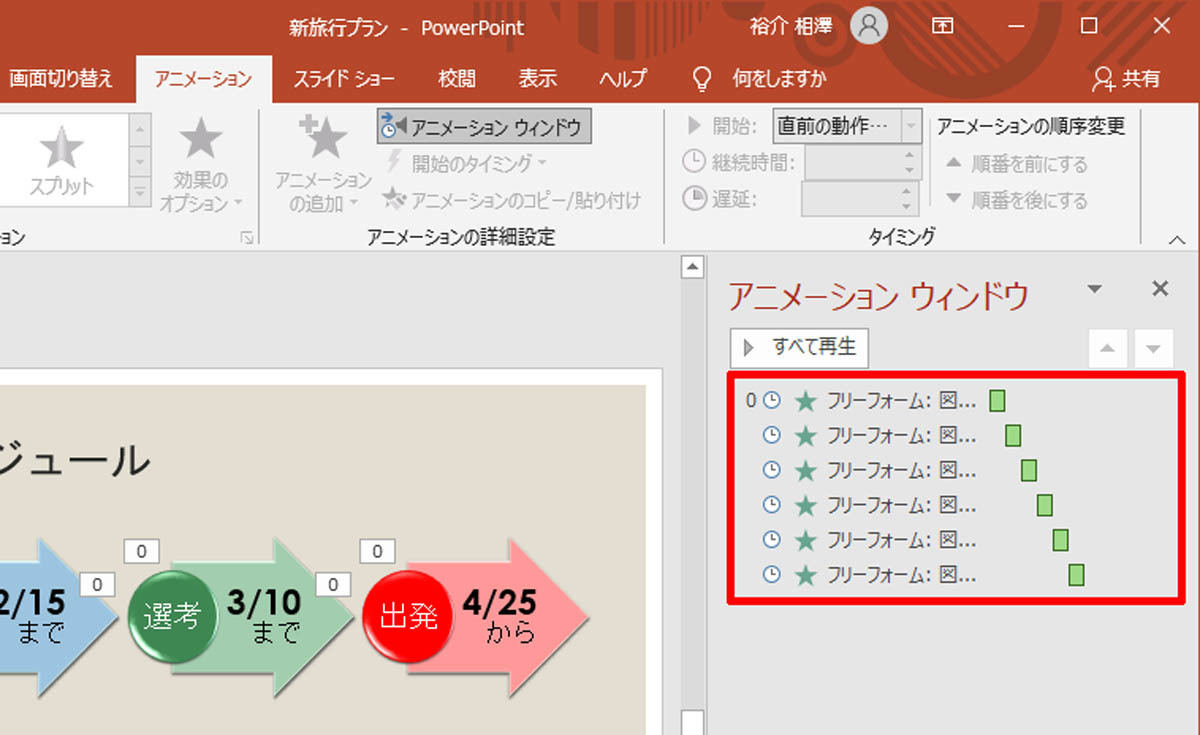



脱初心者 すぐに使えるpowerpoint活用術 28 アニメーションのタイミング指定 Tech



Www Meiji Ac Jp Ksys Common Documents Manuals Powerpoint Pdf




丁寧に解説 パワーポイントに動画を埋め込む方法とは 基本手順と動画の作成方法 ワカルニ



Www Meiji Ac Jp Wsys Edu Info 6t5h7pibrg4 Att Powerpoint Basic Pdf
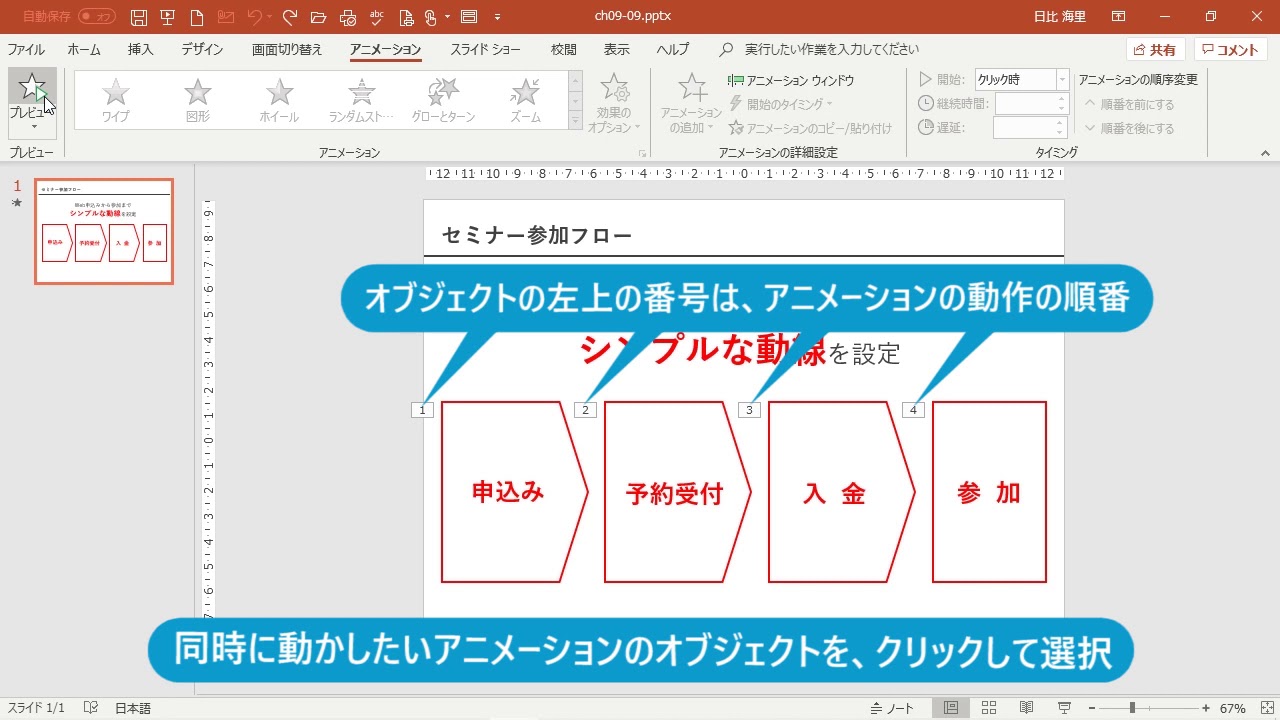



複数のアニメーションは自動的に動かす Powerpoint プレゼン資料の全知識 Youtube




Powerpointのグラフ




パワーポイントの変形を使ったアニメーション アコーディオンメニュー風のスライドを作成する方法 楽してプロっぽいデザイン



Q Tbn And9gcqw3umnpwpfs5nnjf60jnvg Tw7osgoysfb6x9v0k3psg0roljq Usqp Cau
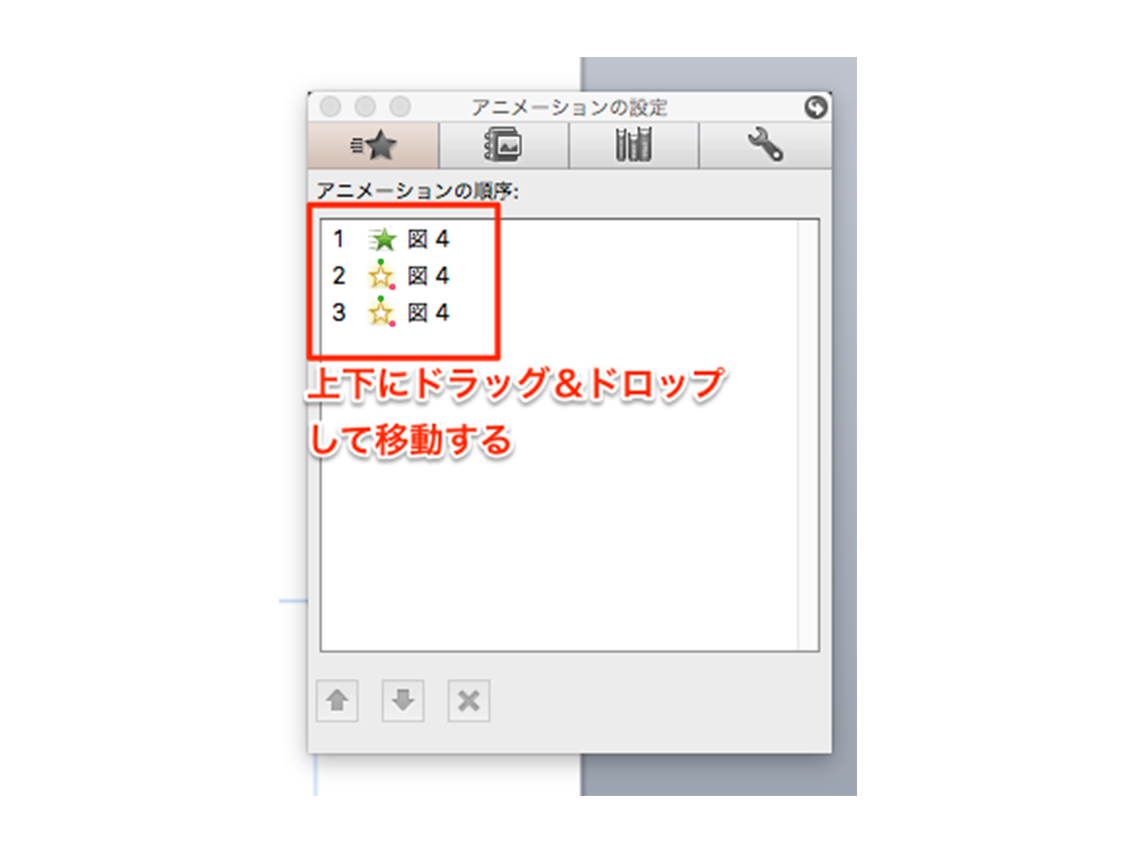



パワポ パワーポイント Powerpoint のアニメーション機能を使いこなそう 適用方法と知っておきたい設定4つ Ferret




パワーポイントのアニメーションを効果的に使うコツ プレゼンのpresentainment



今すぐ使えるかんたん Powerpoint 完全ガイドブック 困った解決 便利技 19 16 13 365対応版 Ayura 著 文 技術評論社 版元ドットコム
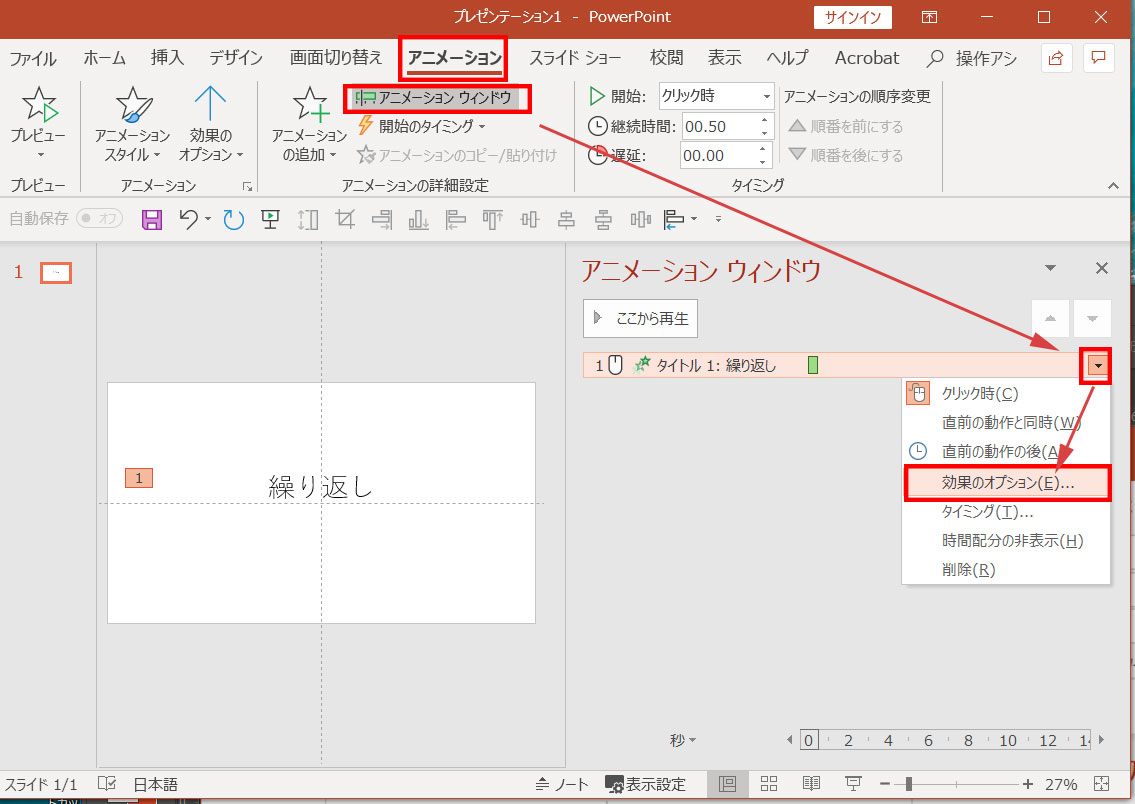



パワーポイントでアニメーションの繰り返しさせる方法



Www Meiji Ac Jp Nksd 6t5h7pyxqd Att Powerpoint Kihon19 Pdf
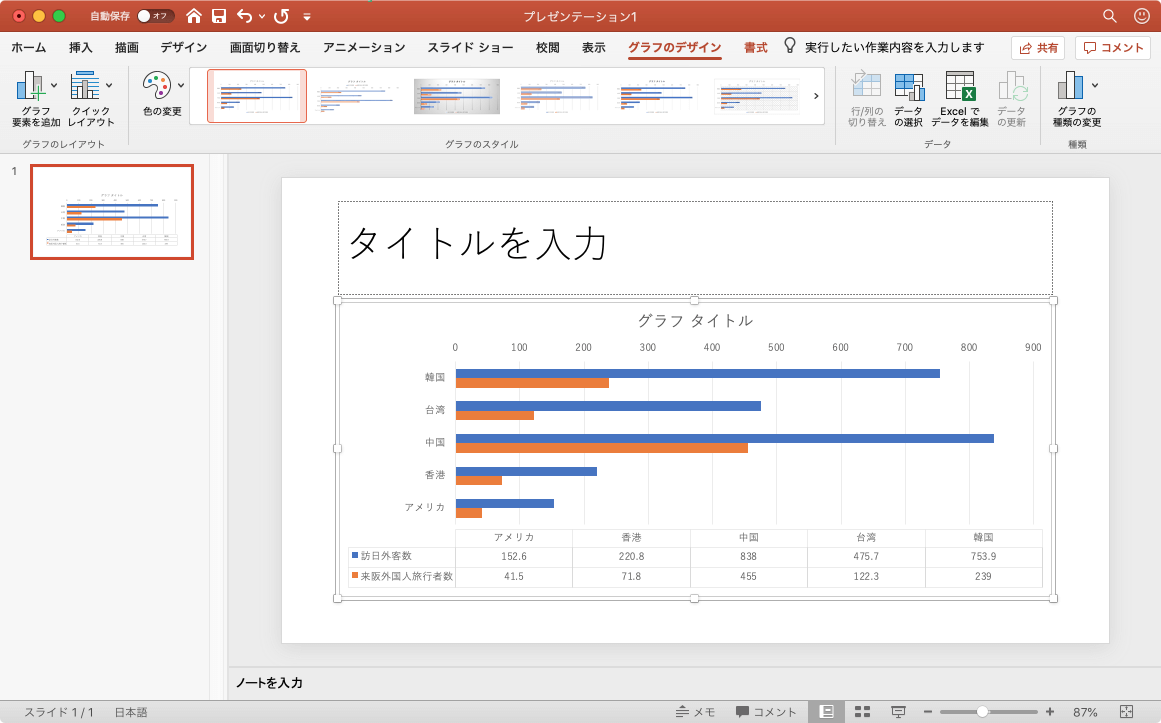



Powerpoint 19 For Mac グラフのレイアウト全体を変更するには




21年powerpoint使い方 初心者入門講座 完全版 Youtube




パワポ 効率化 Powerpointで使える爆速ワザ テクニック7選 M天パ Megatenpa
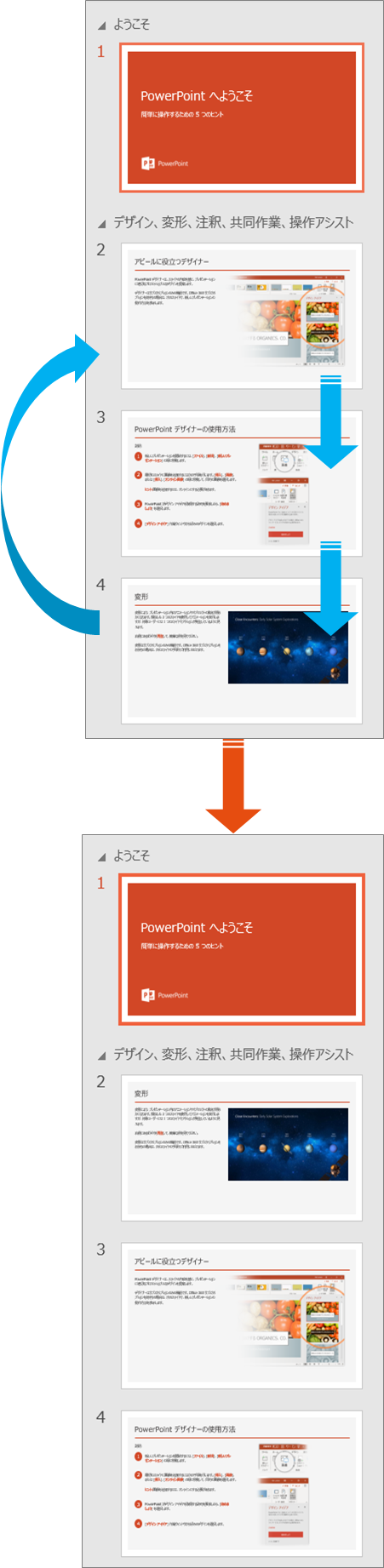



Powerpoint スライドの順番を入れ替えるには きままブログ
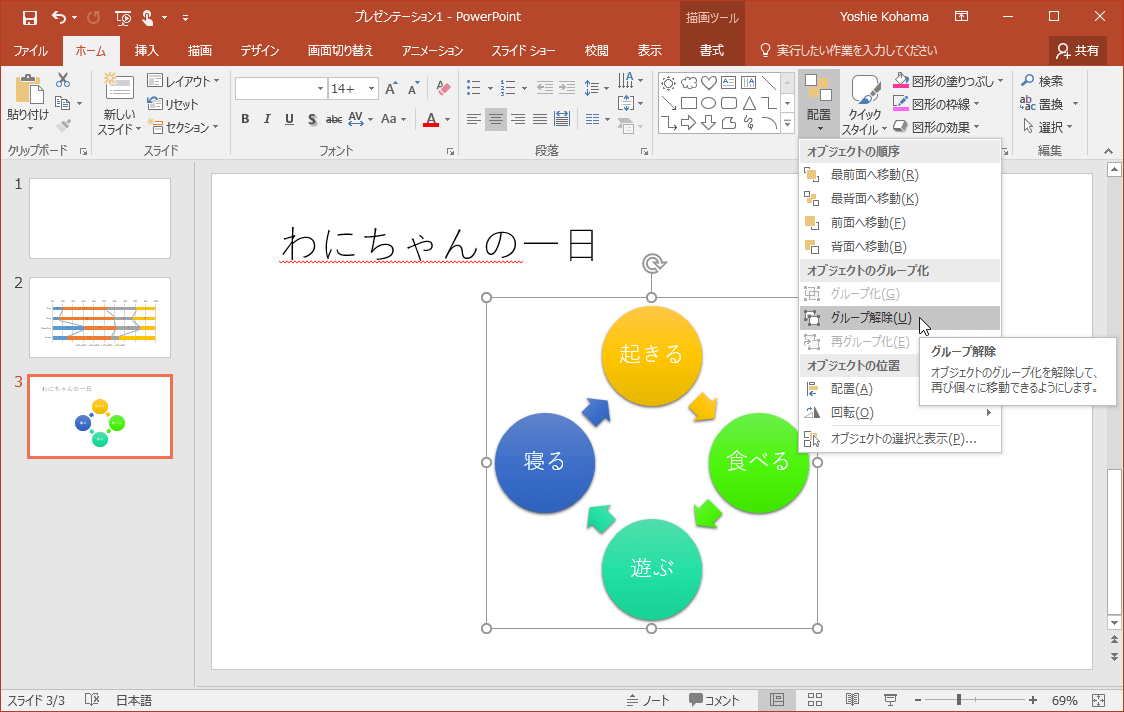



Powerpoint 16 Smartartグラフィックの個々の図形にアニメーションを適用するには



Q Tbn And9gcsu1issi3kwar Douvmzbeihc9ijgpmvwpv48ch7fkpi4rpqhiu Usqp Cau
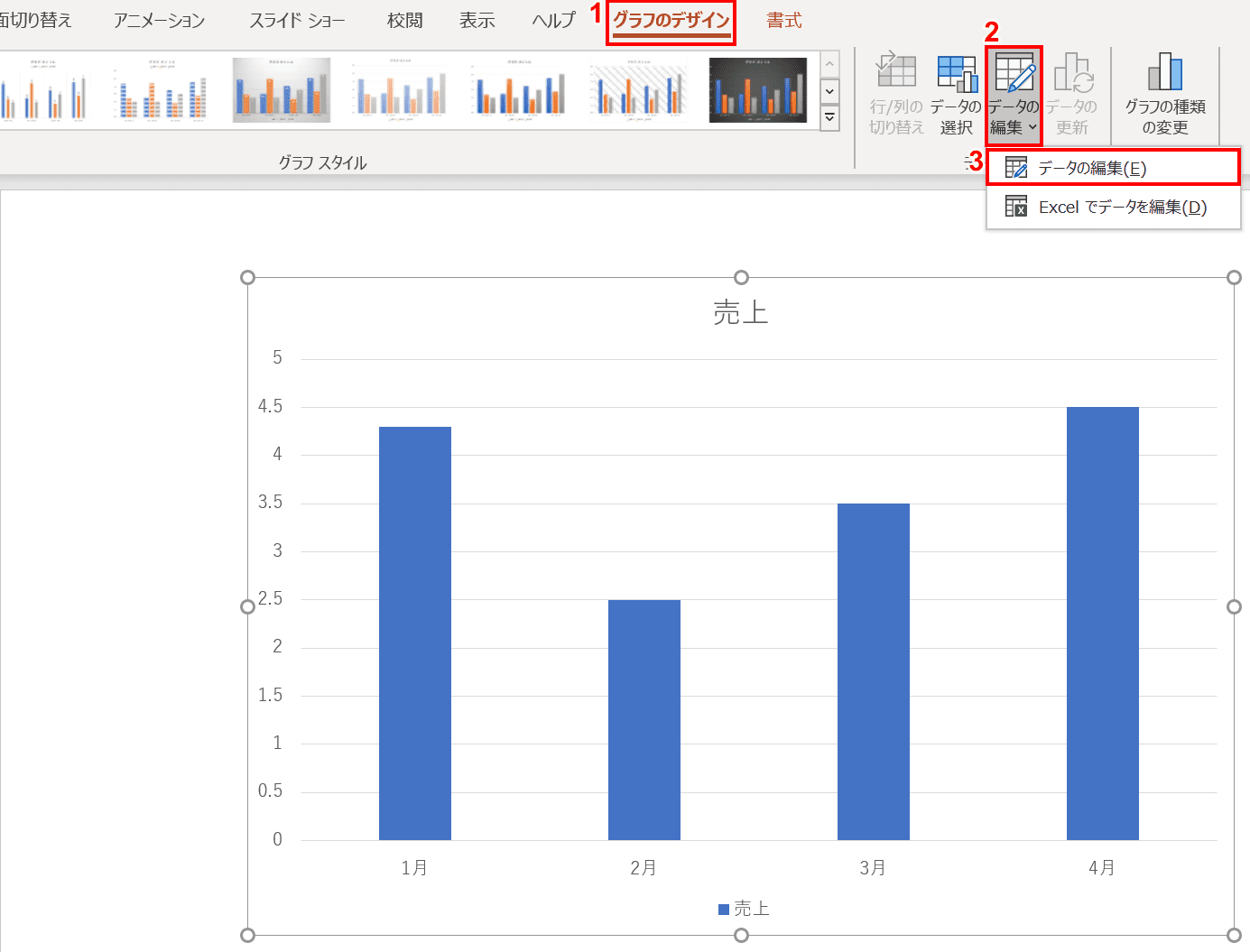



パワーポイントのグラフの作成 編集方法 Office Hack
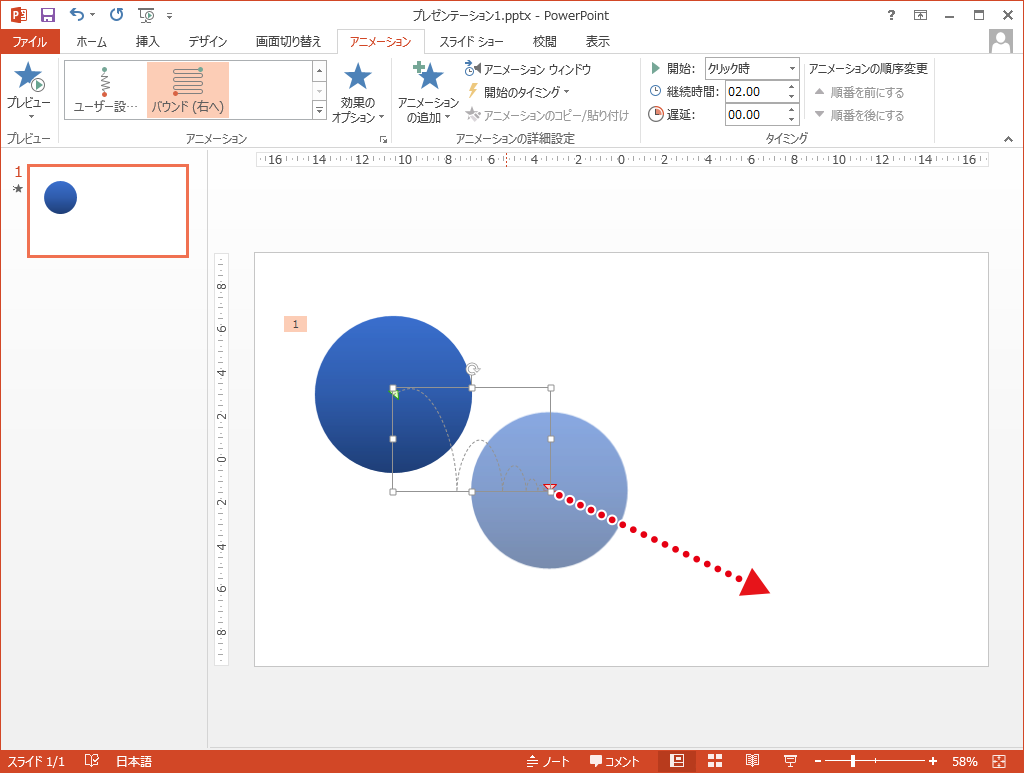



自由な動きでアニメーションさせる Powerpointの使い方
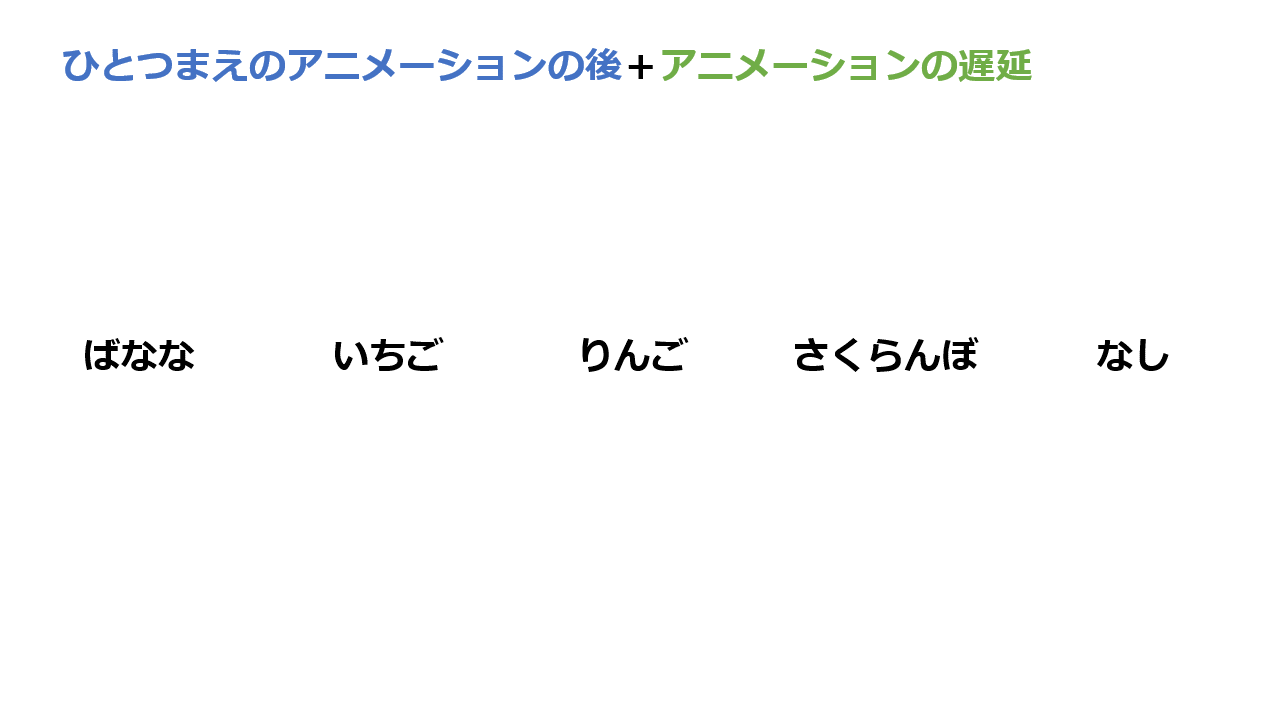



パワーポイントにアニメーションを設定する方法 初級編 株式会社スカイフィッシュ 企業ブログ
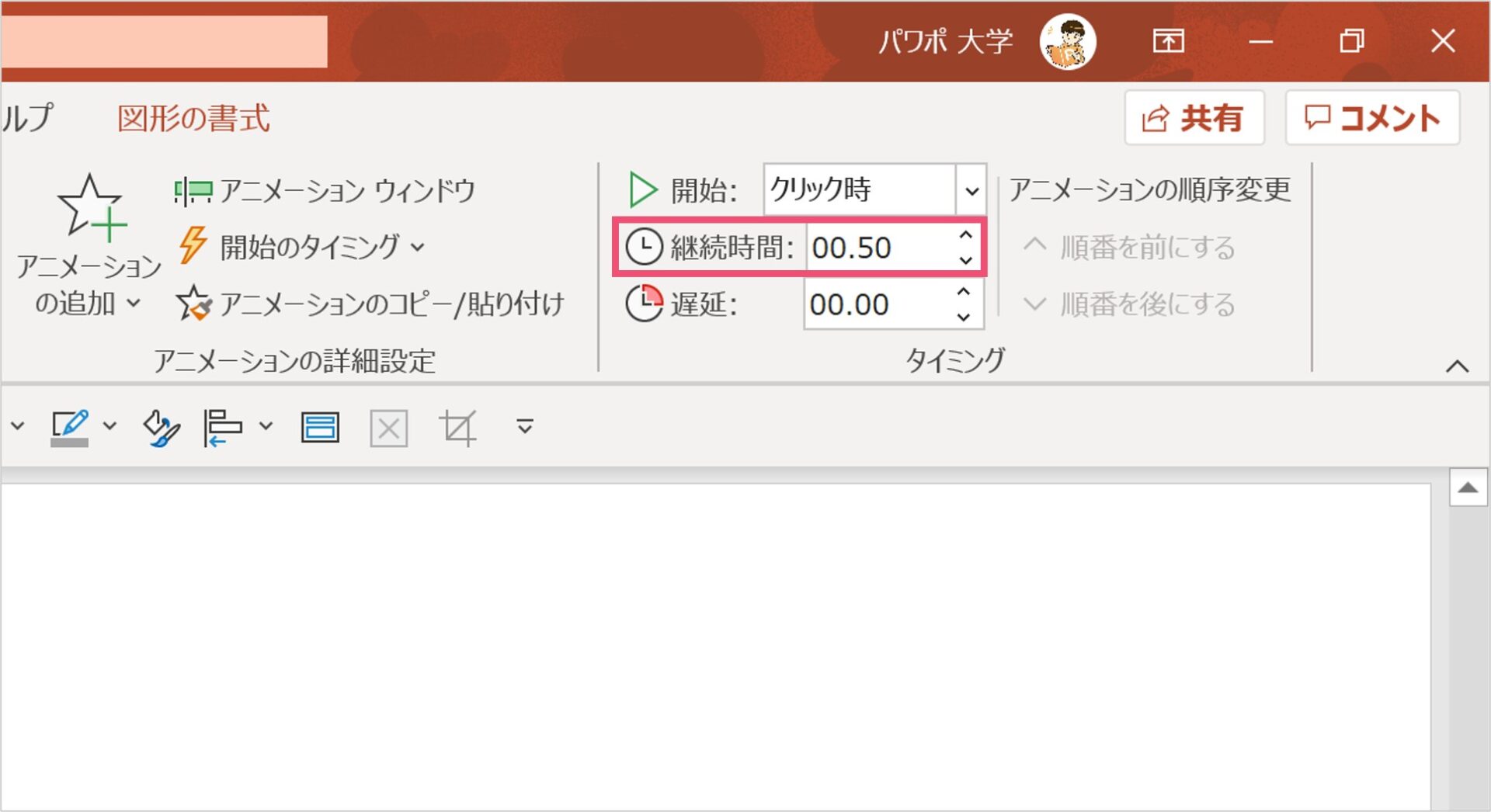



パワーポイントで矢印を使ったおしゃれなアニメーションを紹介 パワポ大学



図解powerpoint 4 3 アニメーション順番の変更
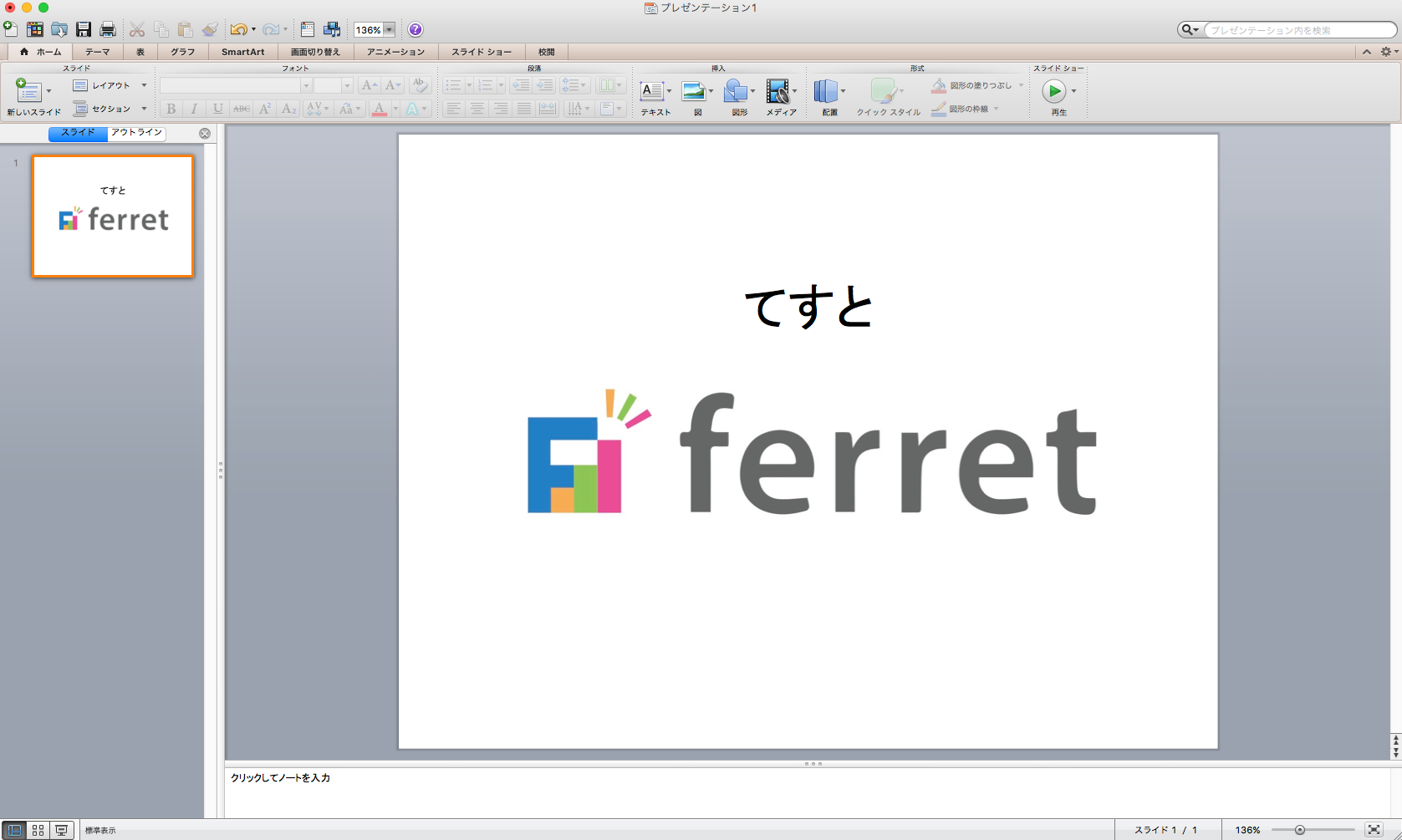



パワポ パワーポイント Powerpoint のアニメーション機能を使いこなそう 適用方法と知っておきたい設定4つ Ferret




Powerpointで編集がうまくできないときに確認するポイント パワポでデザイン



Www Meiji Ac Jp Wsys Edu Info 6t5h7pibrg4 Att Powerpoint Basic Pdf




パワポ 効率化 Powerpointで使える爆速ワザ テクニック7選 M天パ Megatenpa
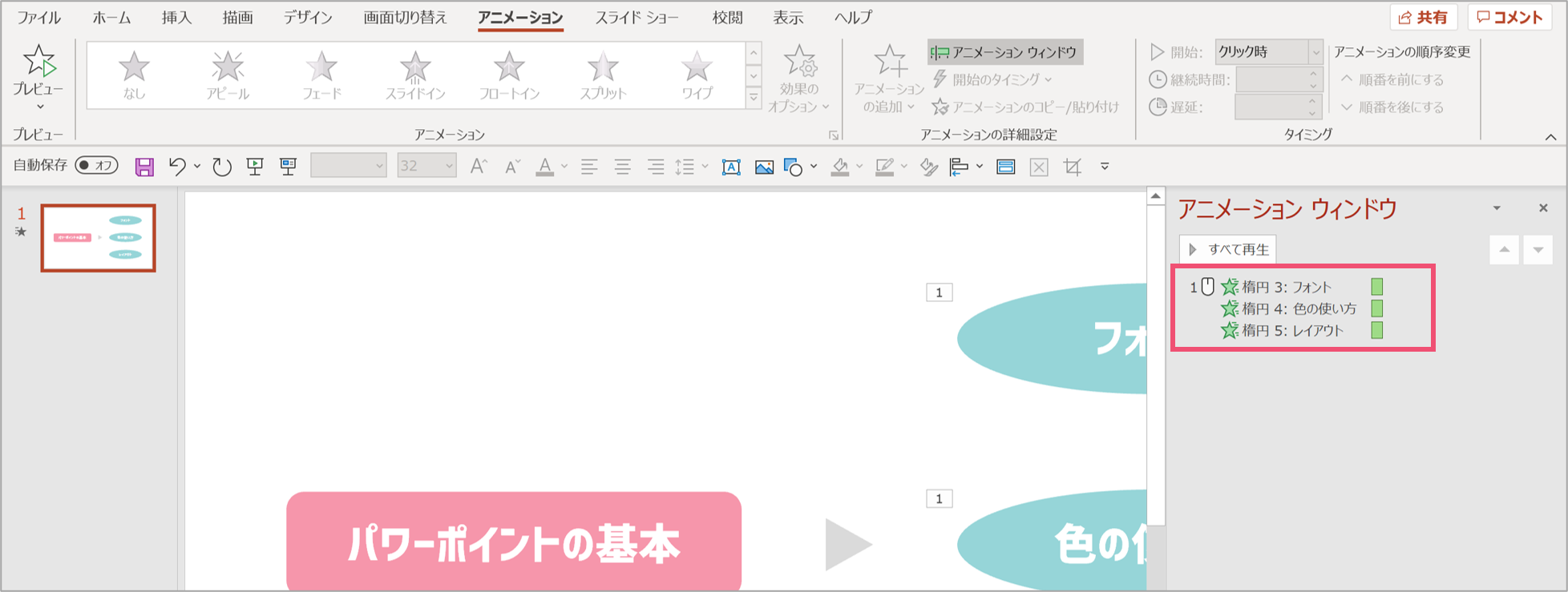



パワーポイント 複数のアニメーションを同時に動かす方法 パワポ大学



Http Www Kobegakuin Ac Jp Ipc Top Textbook 06 Pdf
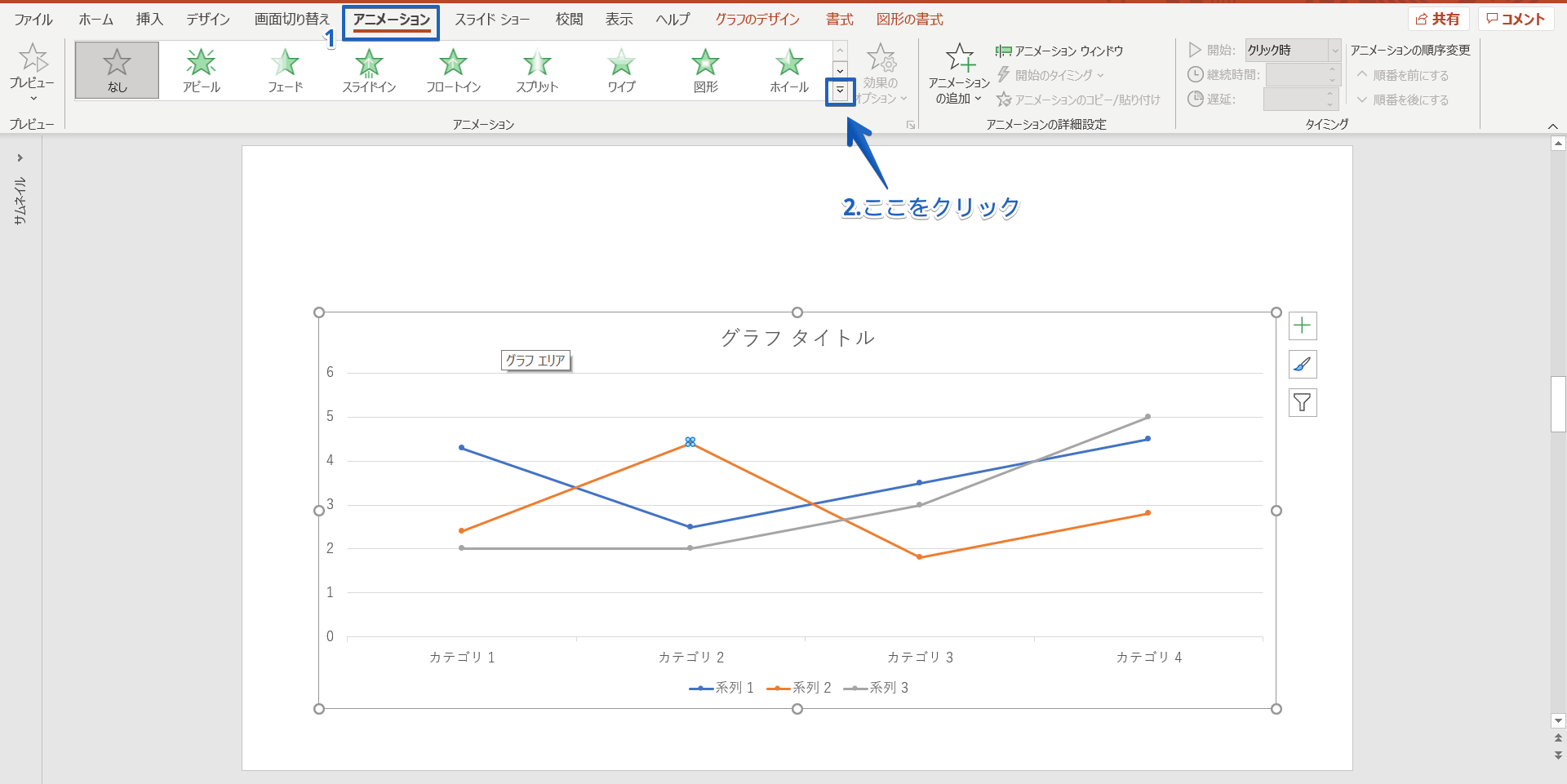



パワーポイントのグラフにアニメーションを設定 ひとつずつ表示する簡単手順を紹介
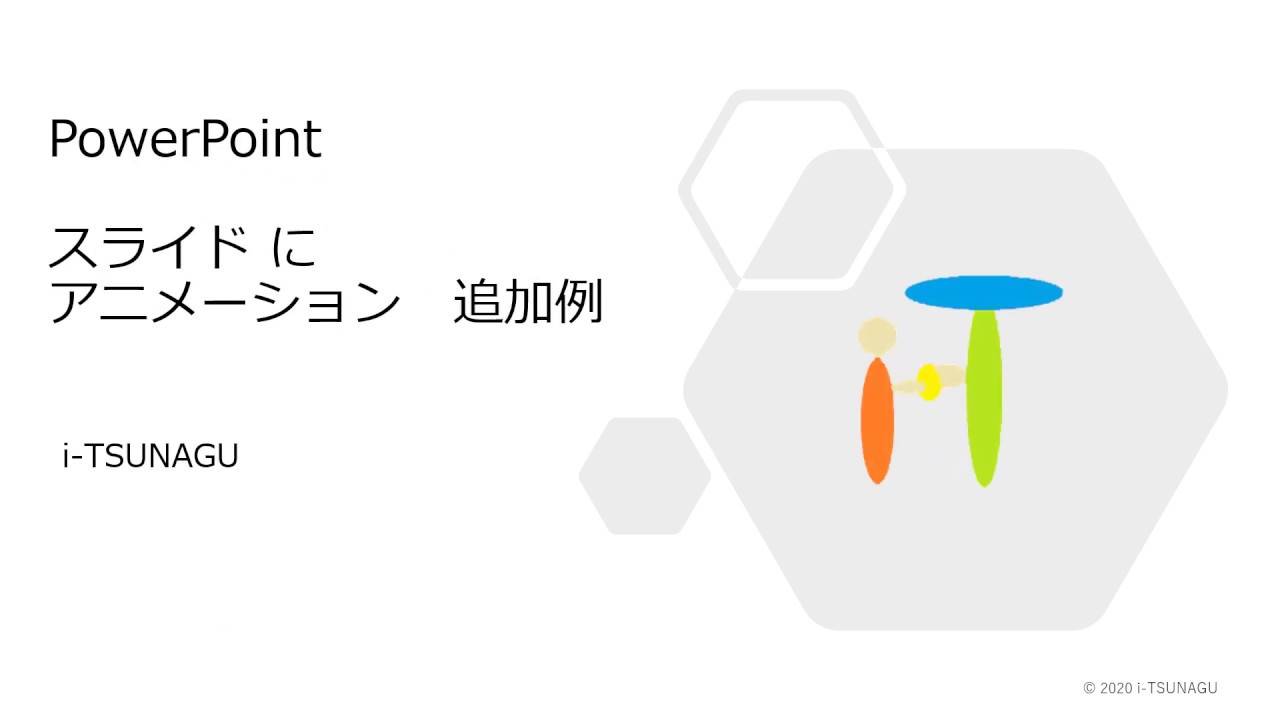



Powerpoint のスライドにアニメーションを追加して強調したり動きを出す方法 Pc It I Tsunagu



Power Pointの基本




Powerpointで編集がうまくできないときに確認するポイント パワポでデザイン



図解powerpoint 4 3 アニメーション順番の変更




の仕方 Powerpointにアニメーションを追加する方法 21
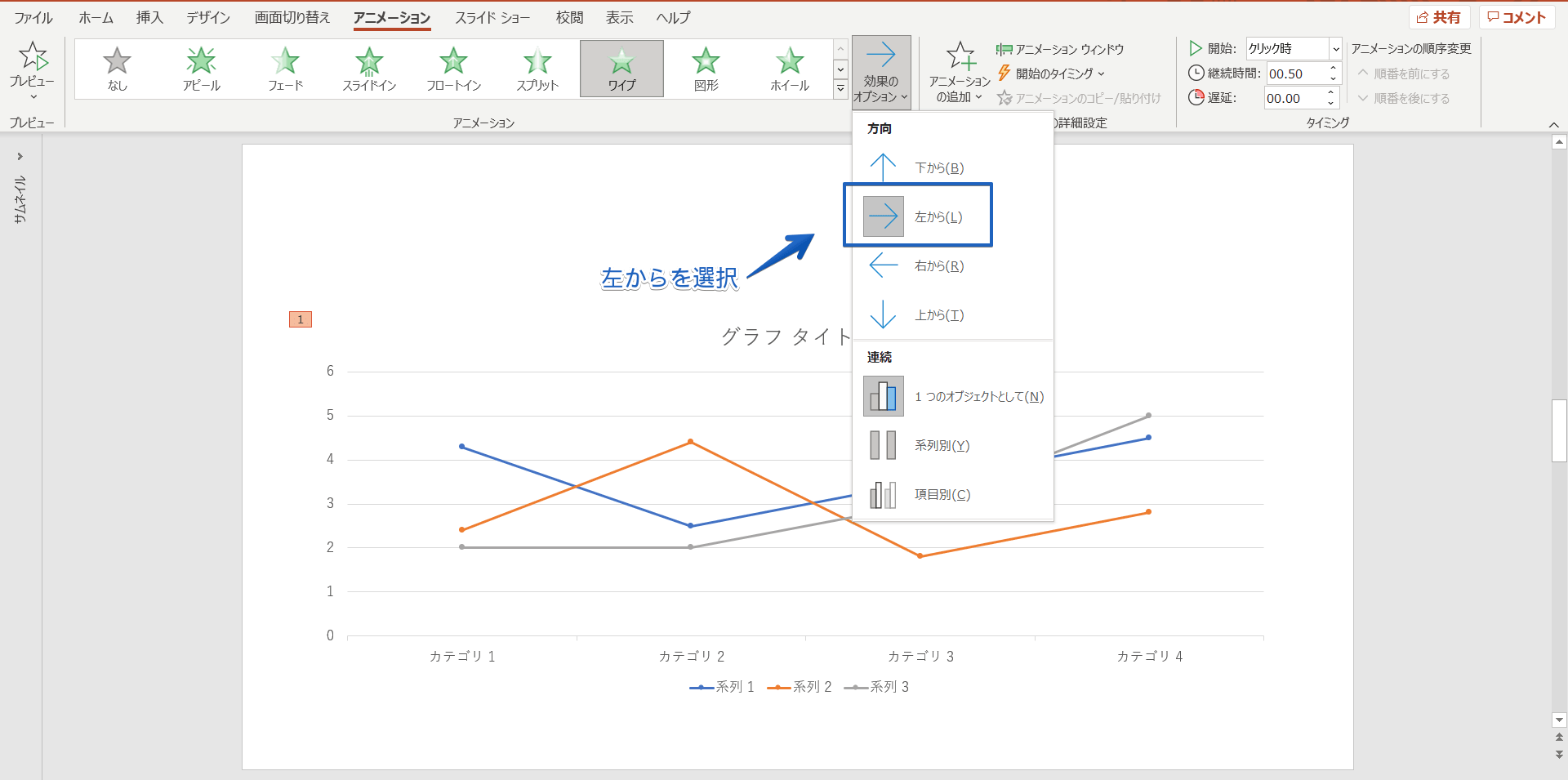



パワーポイントのグラフにアニメーションを設定 ひとつずつ表示する簡単手順を紹介
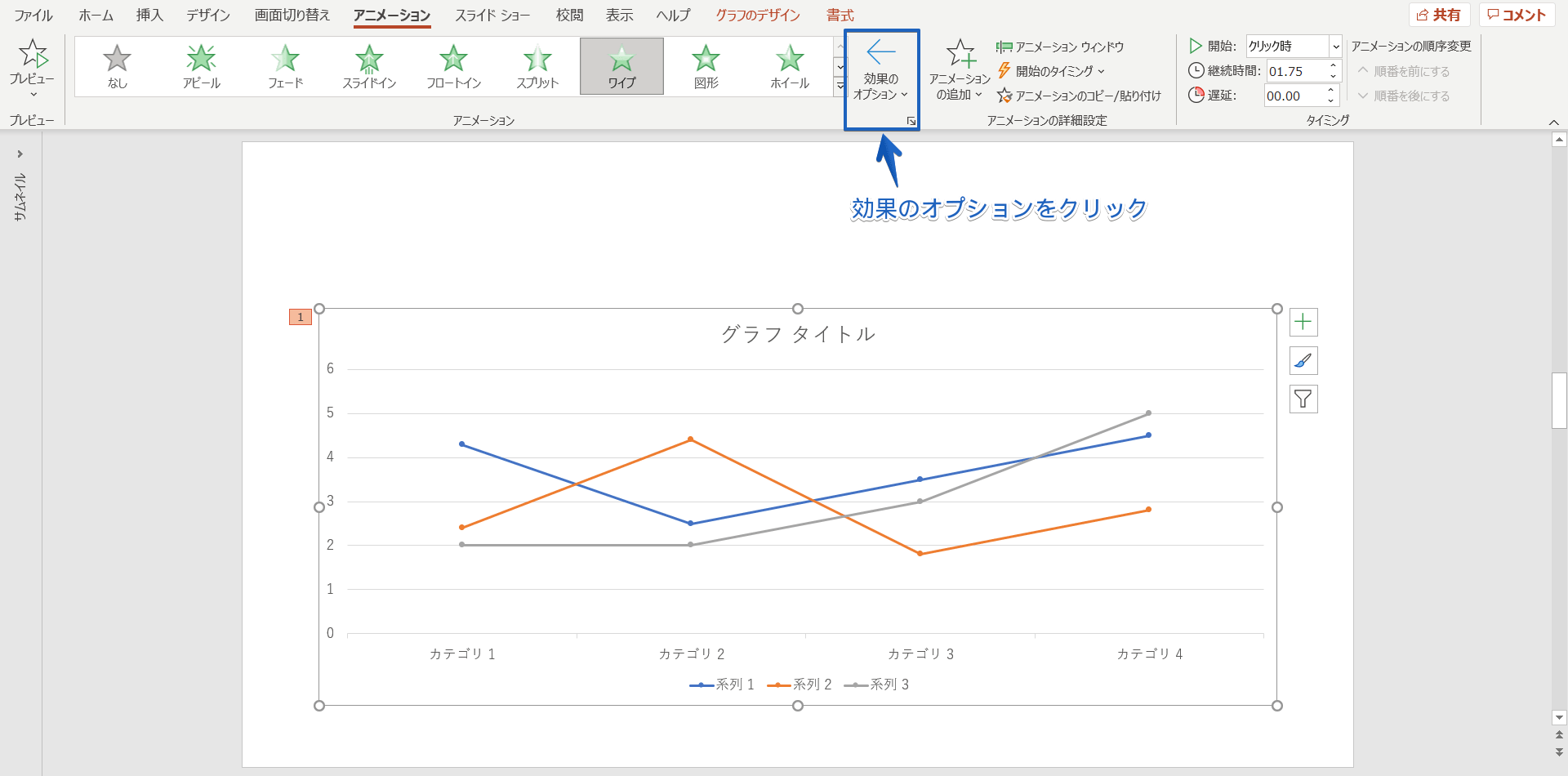



パワーポイントのグラフにアニメーションを設定 ひとつずつ表示する簡単手順を紹介
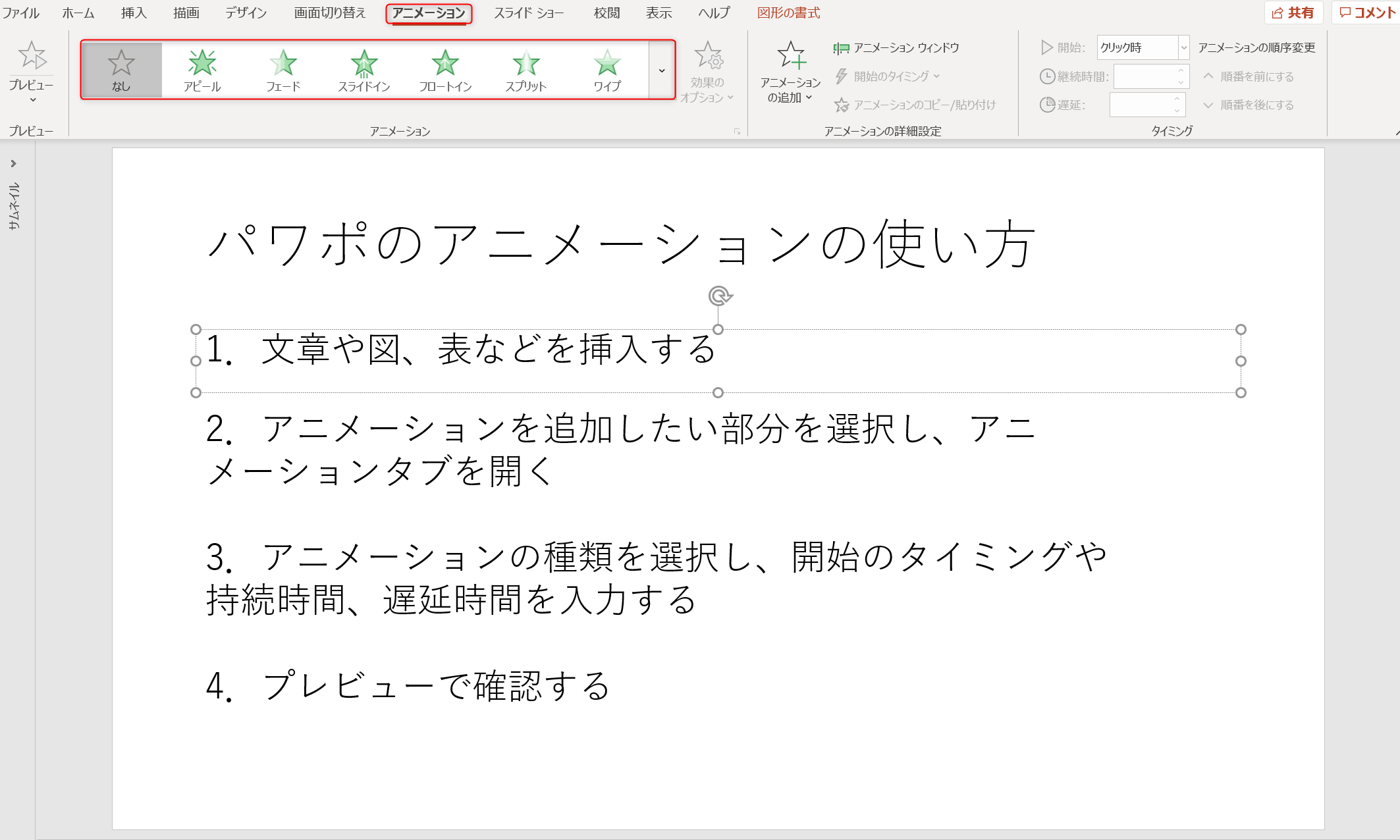



パワポのアニメーション機能 プレゼン資料を作る前に知っておきたい基本を解説 Udemy メディア



図解powerpoint 4 3 アニメーション順番の変更
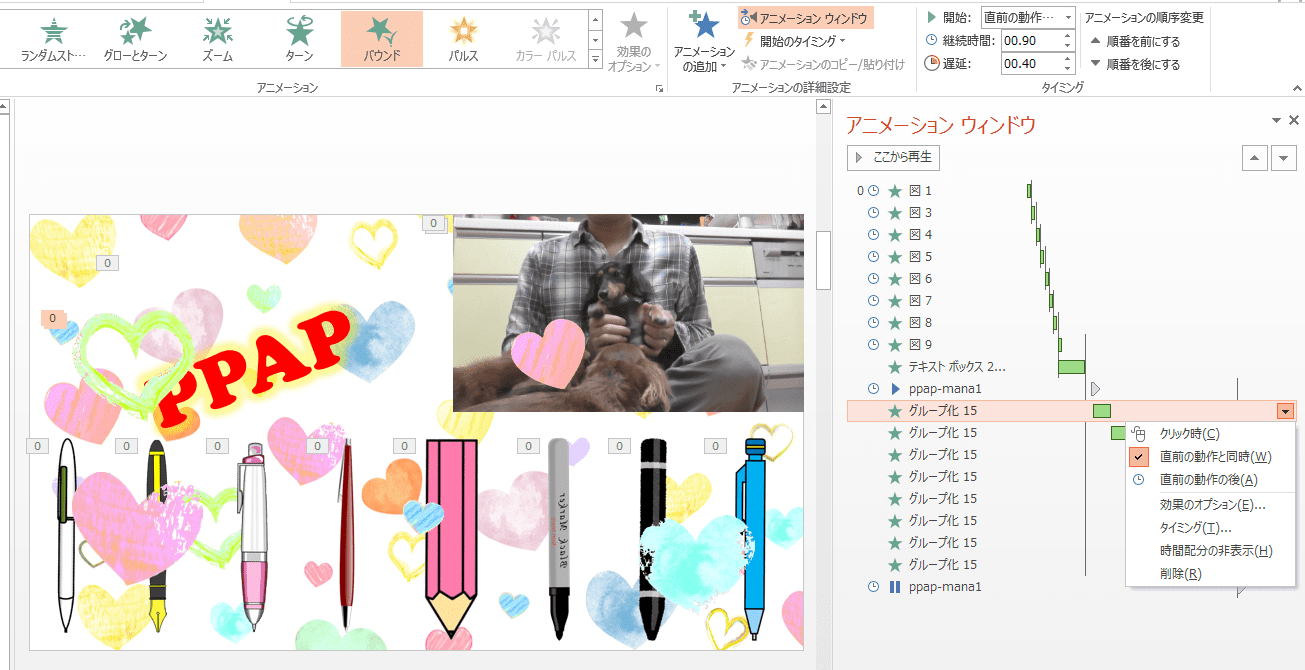



パワーポイントのアニメーションを使いこなす Ppapを作ってみました 志木駅前のパソコン教室 キュリオステーション志木店のブログ
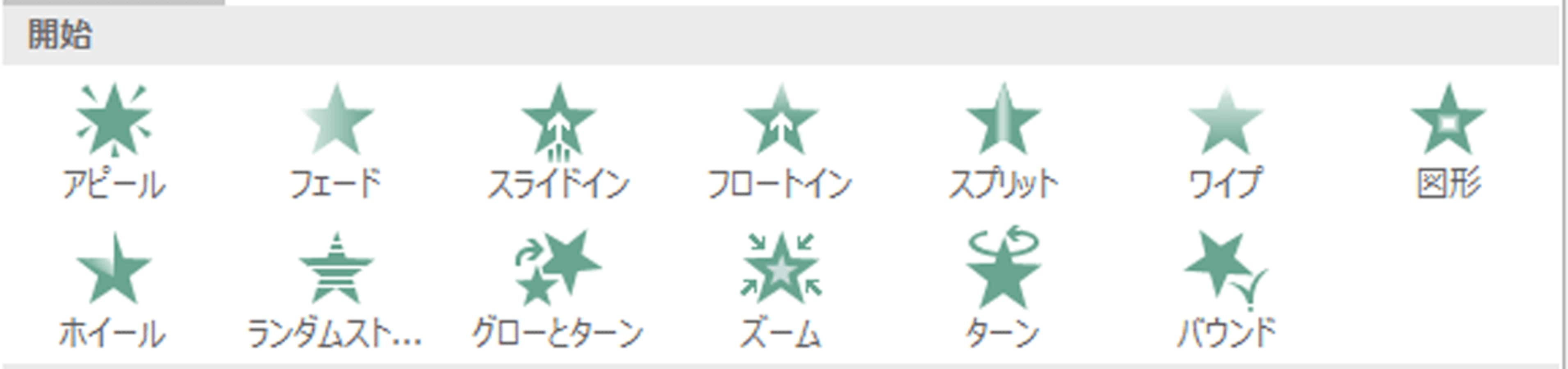



パワーポイントの アニメーション の効果的な使い方 パワーポイント Powerpoint の使い方 All About




の仕方 Powerpointにアニメーションを追加する方法 21
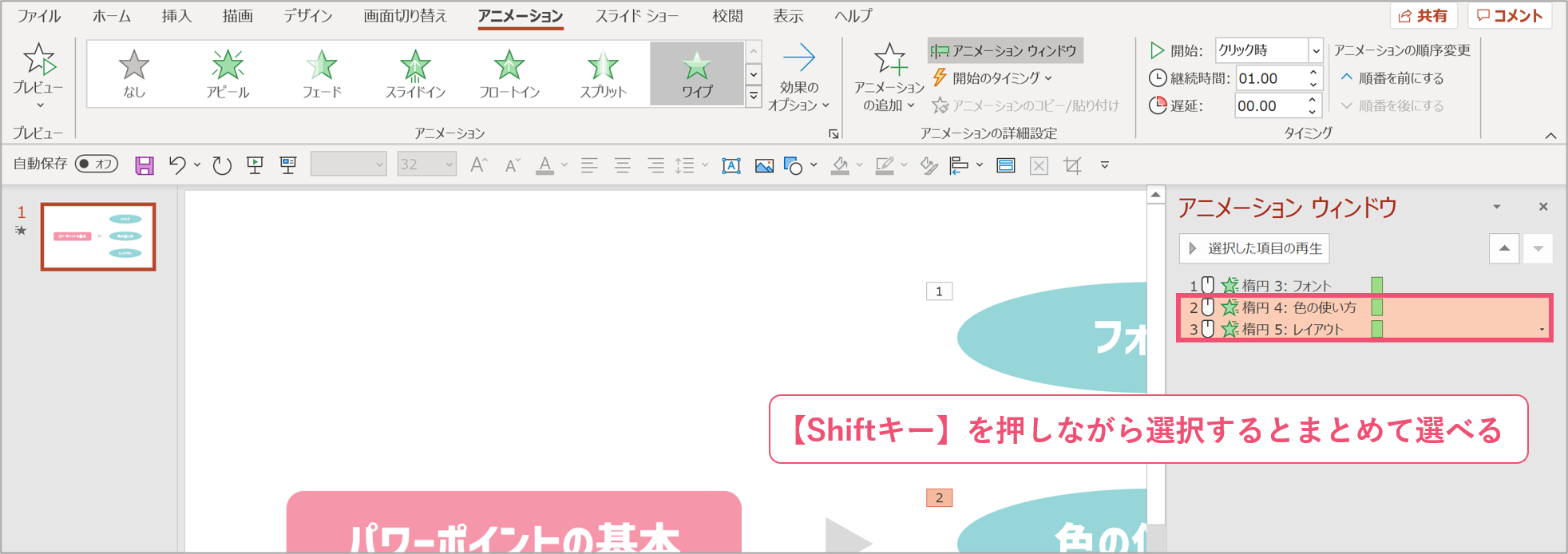



パワーポイント 複数のアニメーションを同時に動かす方法 パワポ大学
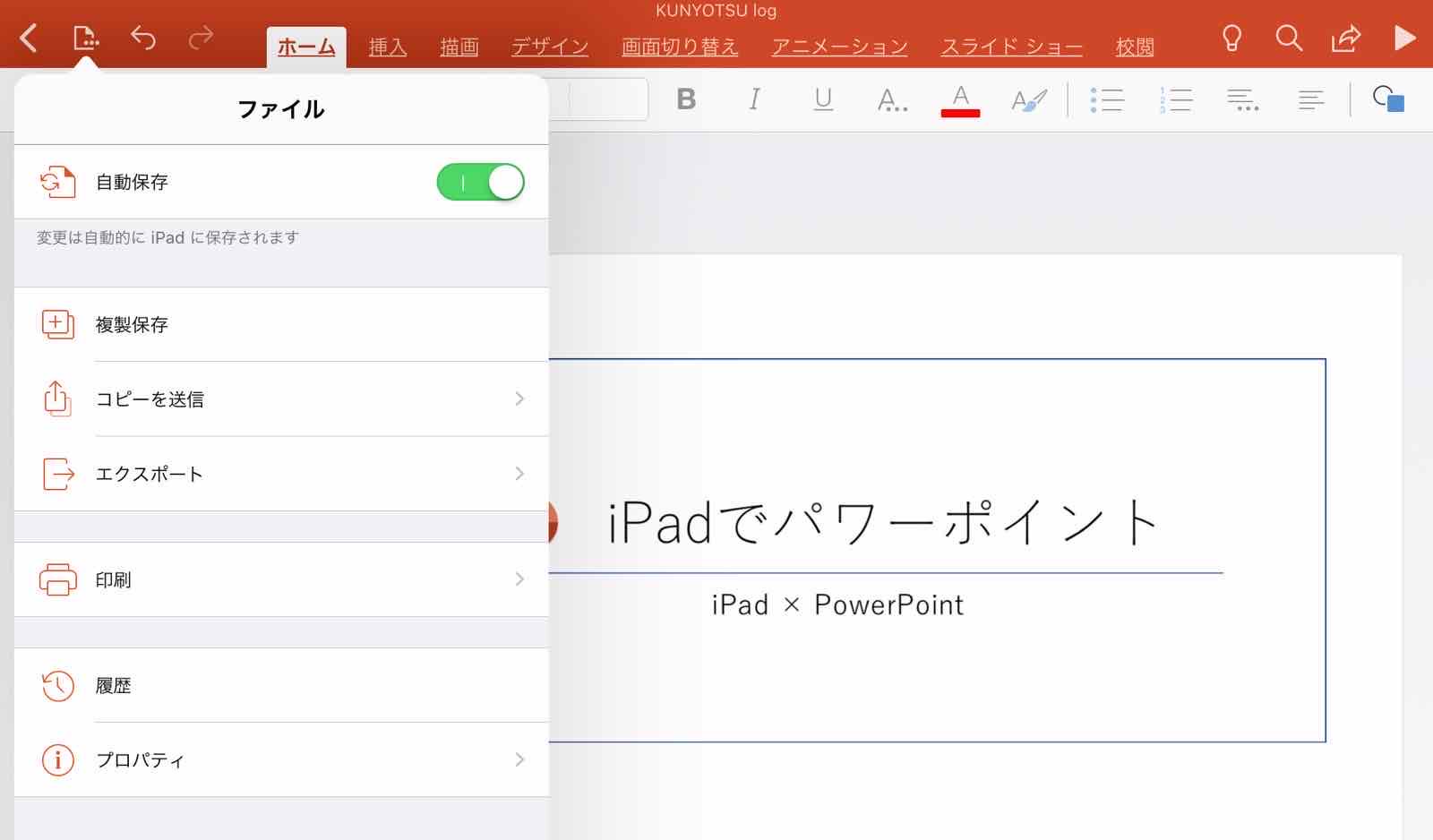



Ipad Powerpoint アイパッドでパワーポイントを使う方法解説 Kunyotsu Log
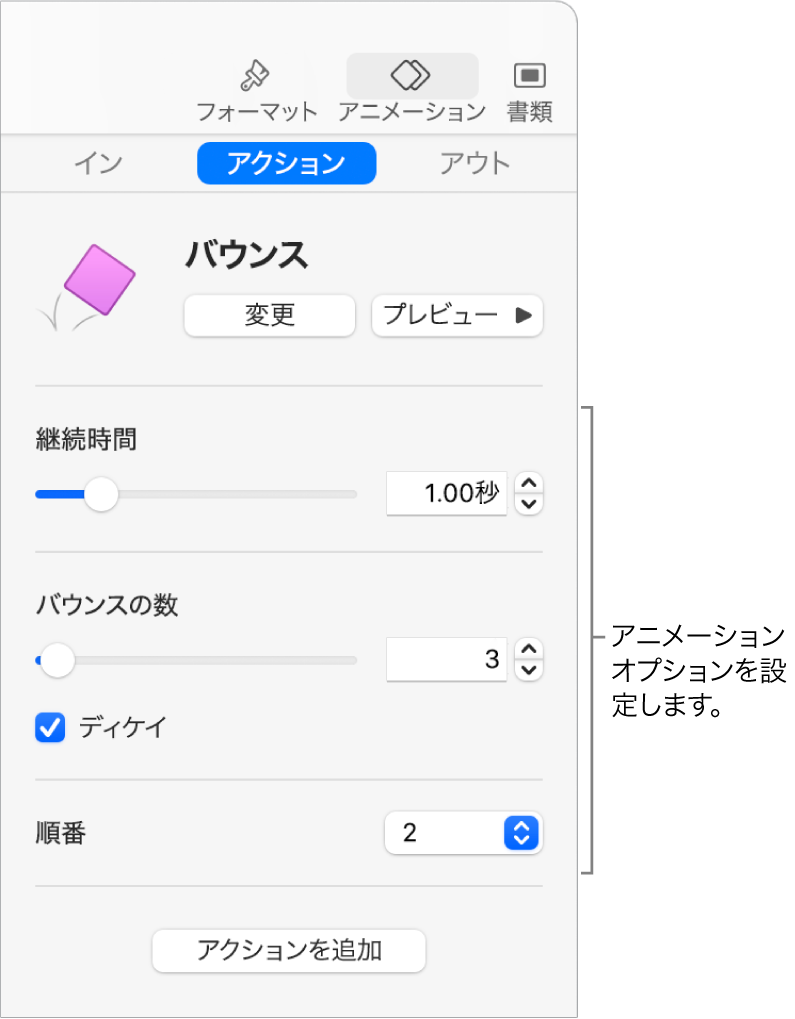



Macのkeynoteでスライド上のオブジェクトをアニメートする Apple サポート
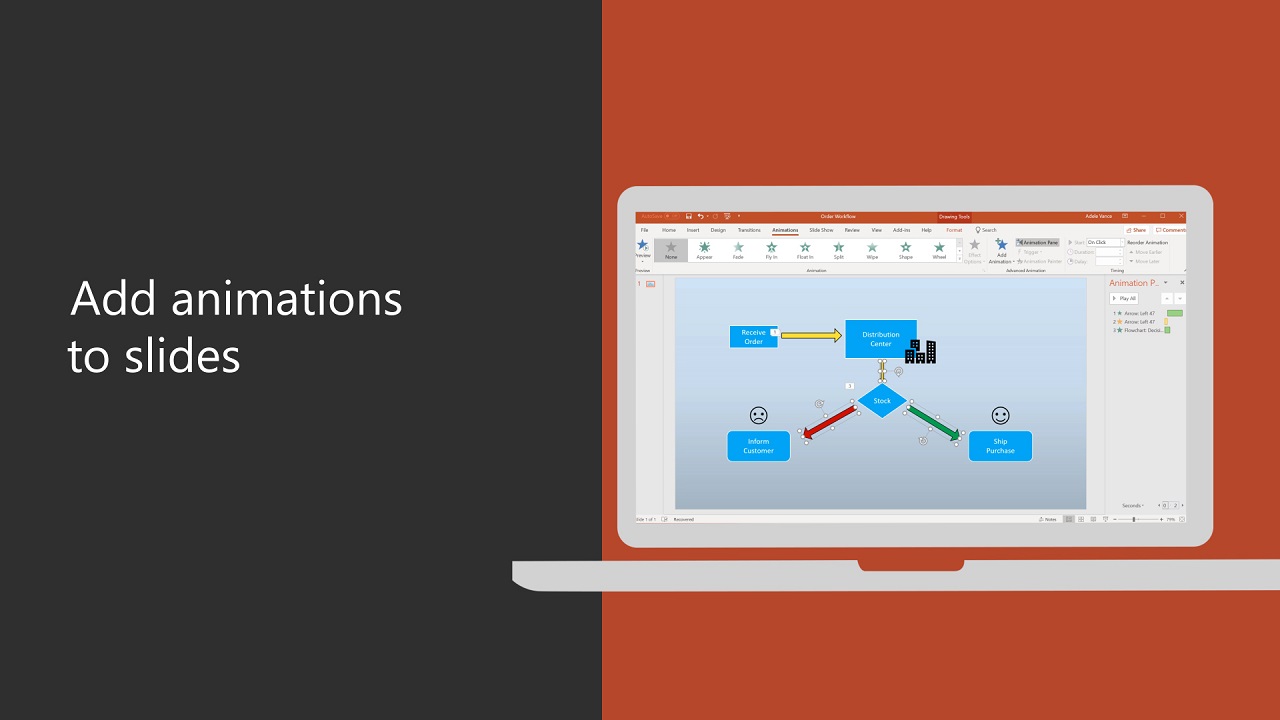



テキストまたはオブジェクトにアニメーションを設定する Office サポート
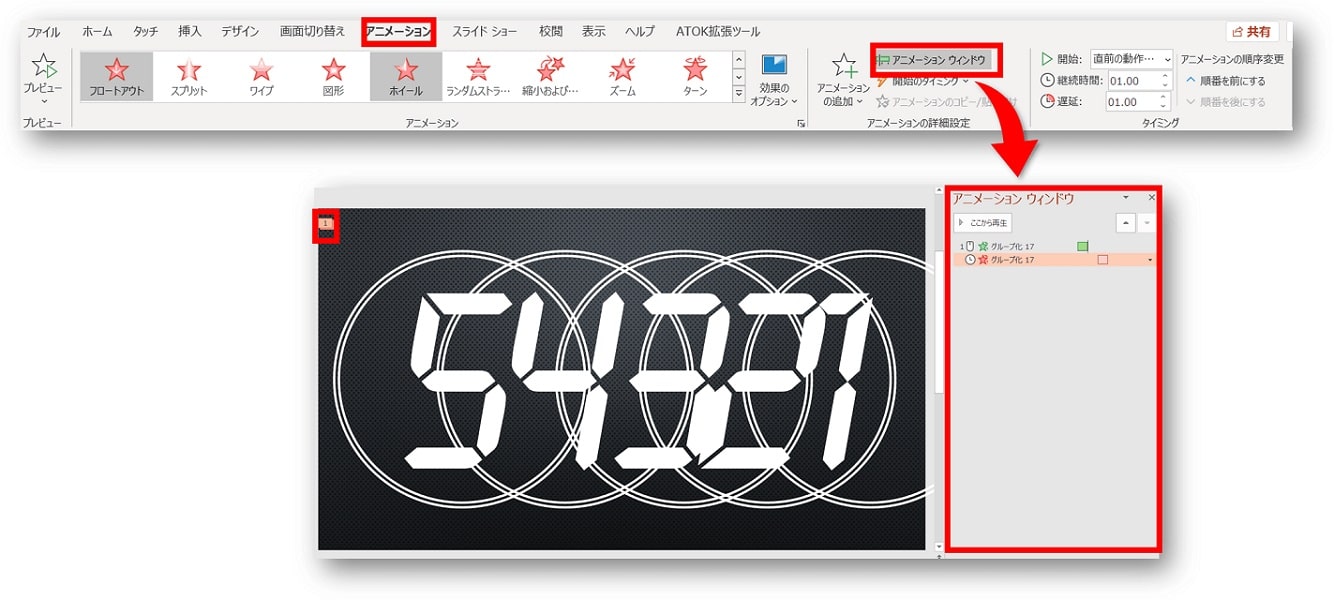



Powerpoint パワーポイントでカウントダウンを作る方法 アニメーションで自作カウントダウン動画 ちあきめもblog



Q Tbn And9gcsg6tpwq7 Ciu7q Dcfkmnfgbsczeeizsr7wntq02l18zgf6hag Usqp Cau
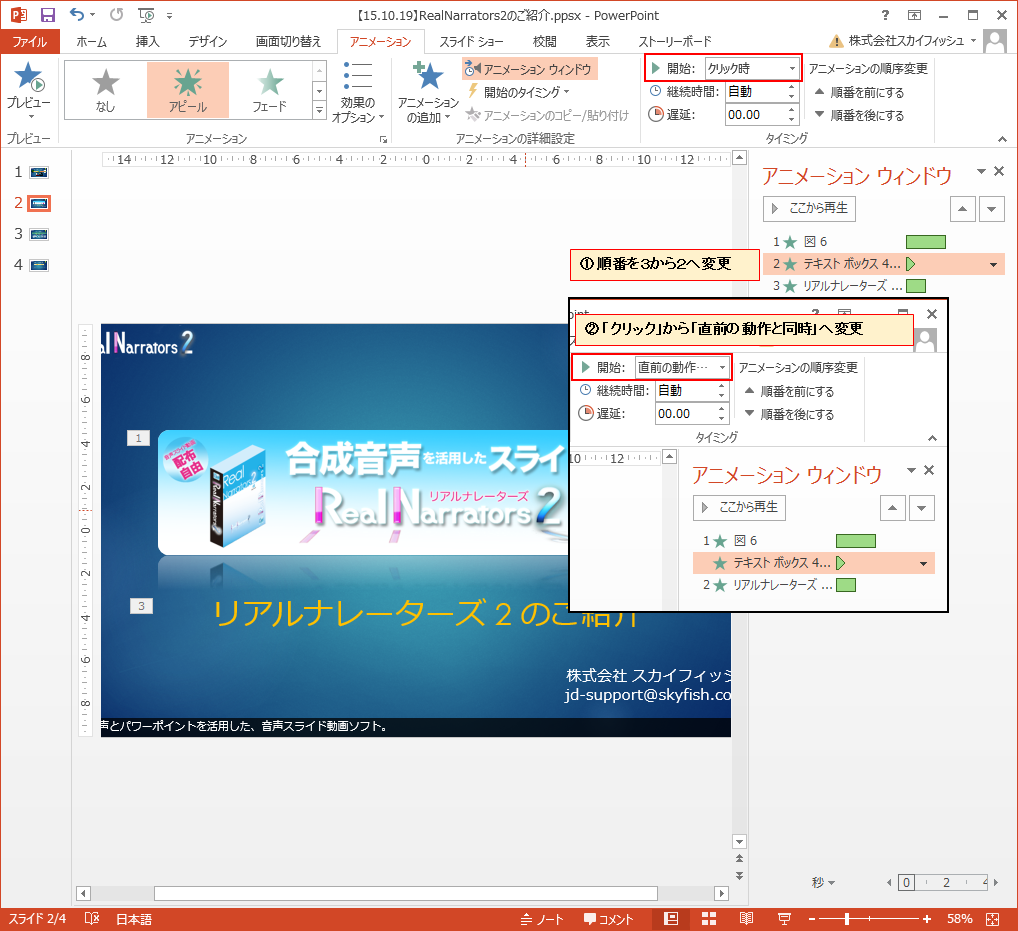



パワーポイントで動画作成時に字幕を入れる方法 株式会社スカイフィッシュ 企業ブログ
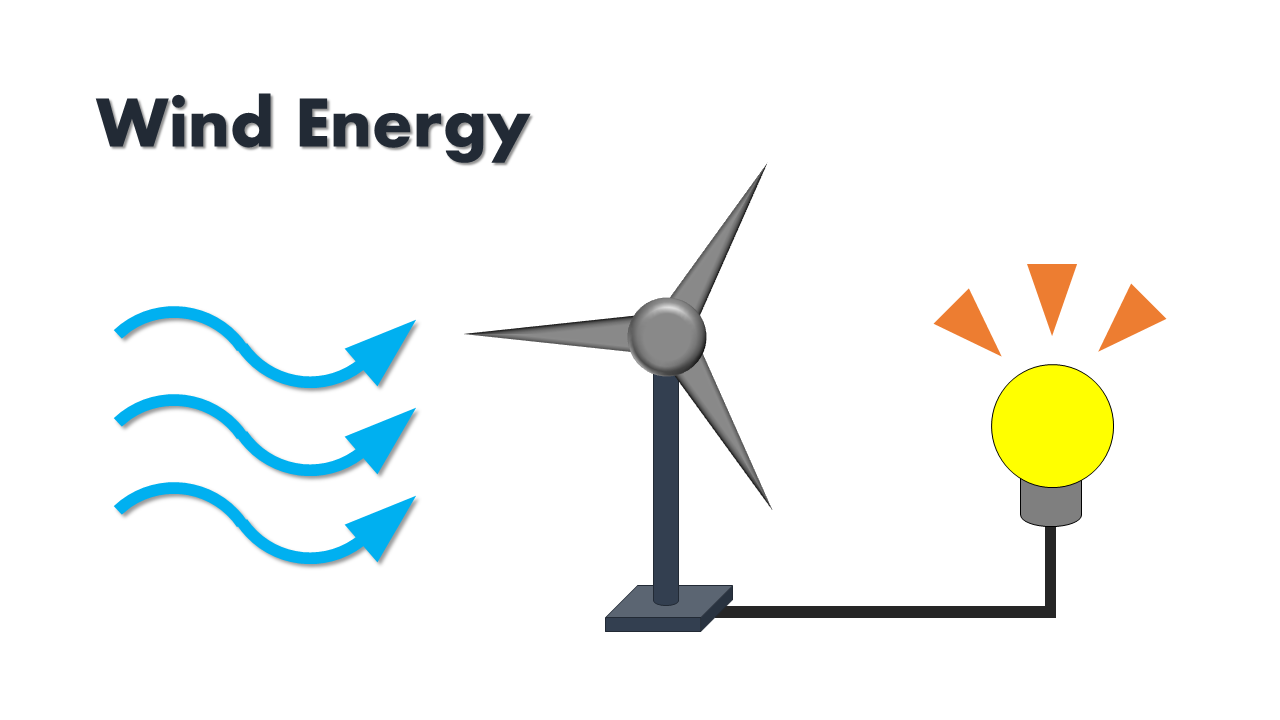



Powerpointのアニメーション順序を自由に操る方法 アニメーションウインドウ Kamelab




Powerpointで編集がうまくできないときに確認するポイント パワポでデザイン
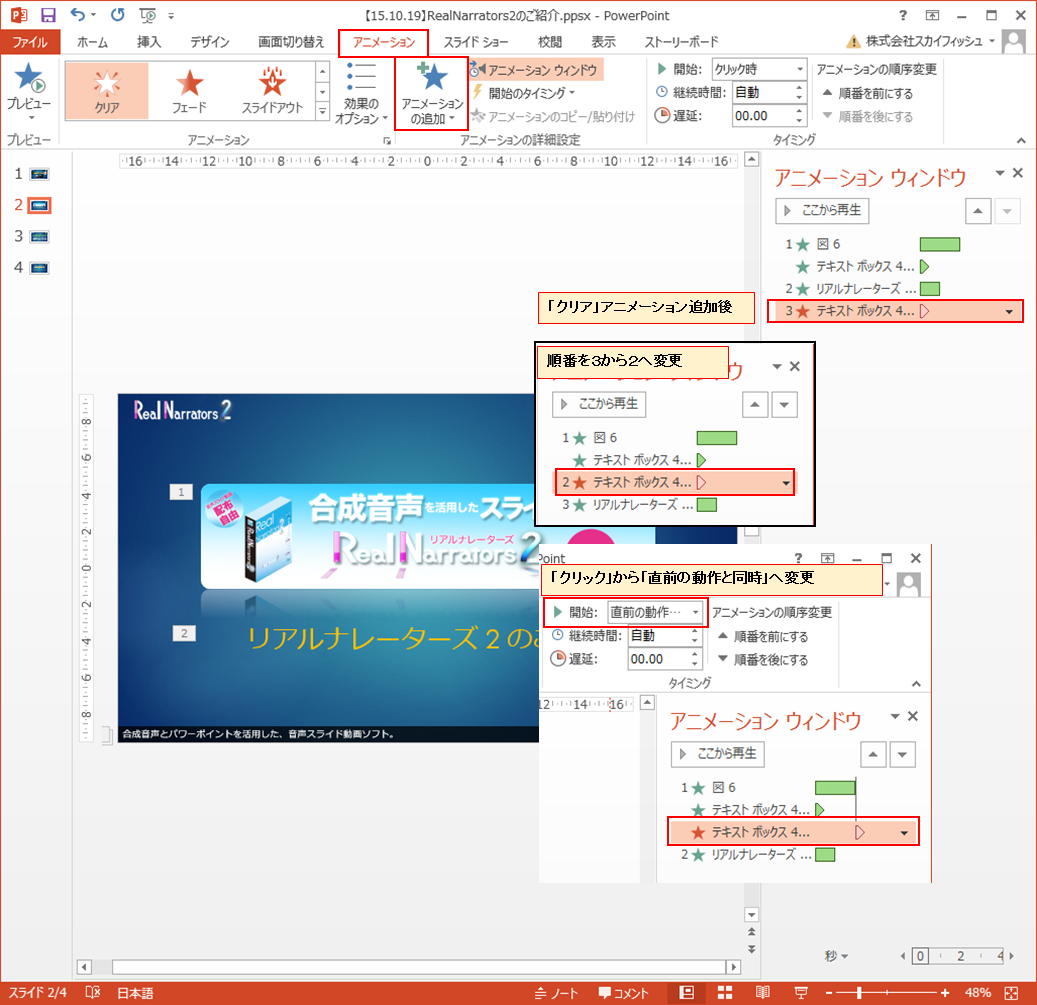



パワーポイントで動画作成時に字幕を入れる方法 株式会社スカイフィッシュ 企業ブログ
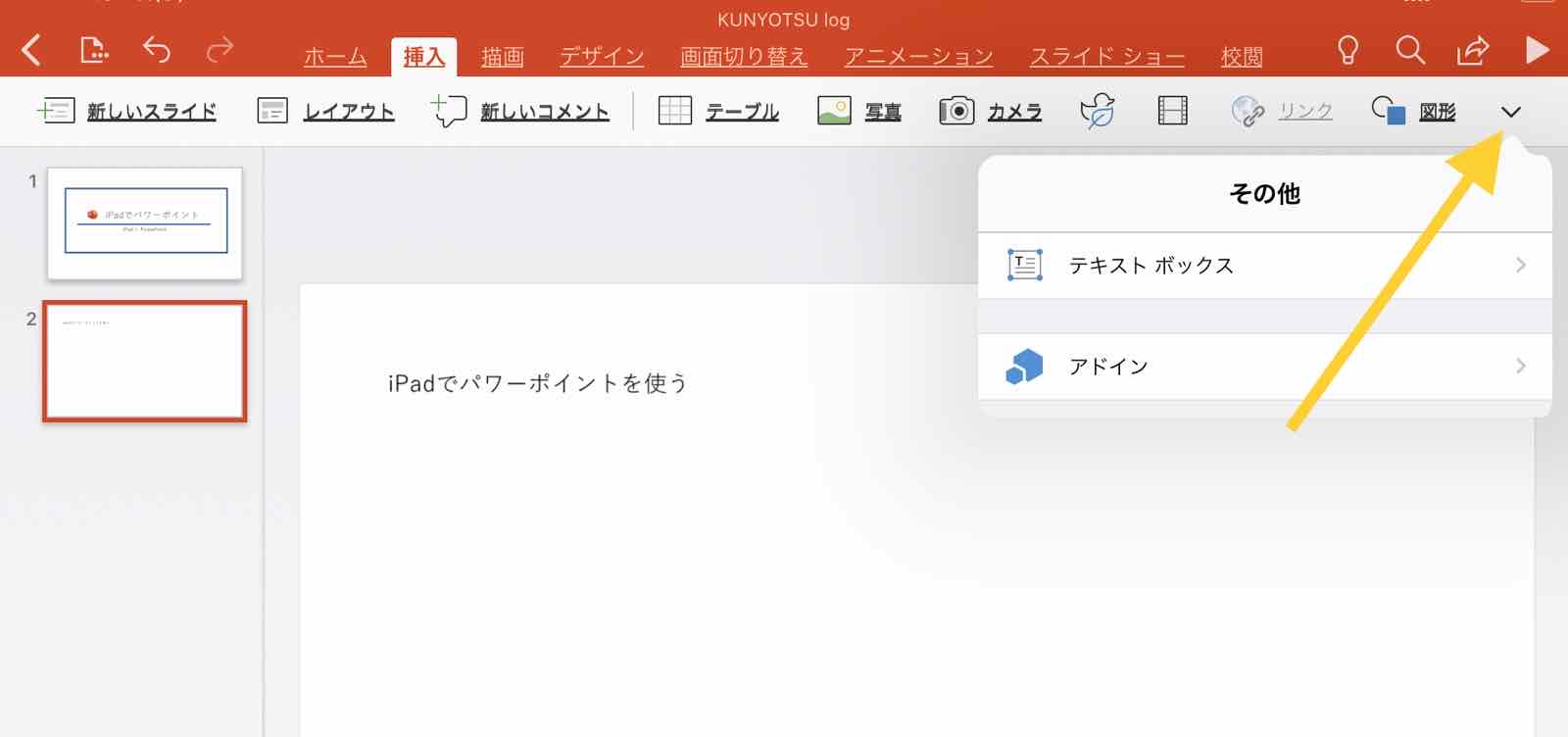



Ipad Powerpoint アイパッドでパワーポイントを使う方法解説 Kunyotsu Log




パワーポイントのアニメーションを効果的に使うコツ プレゼンのpresentainment
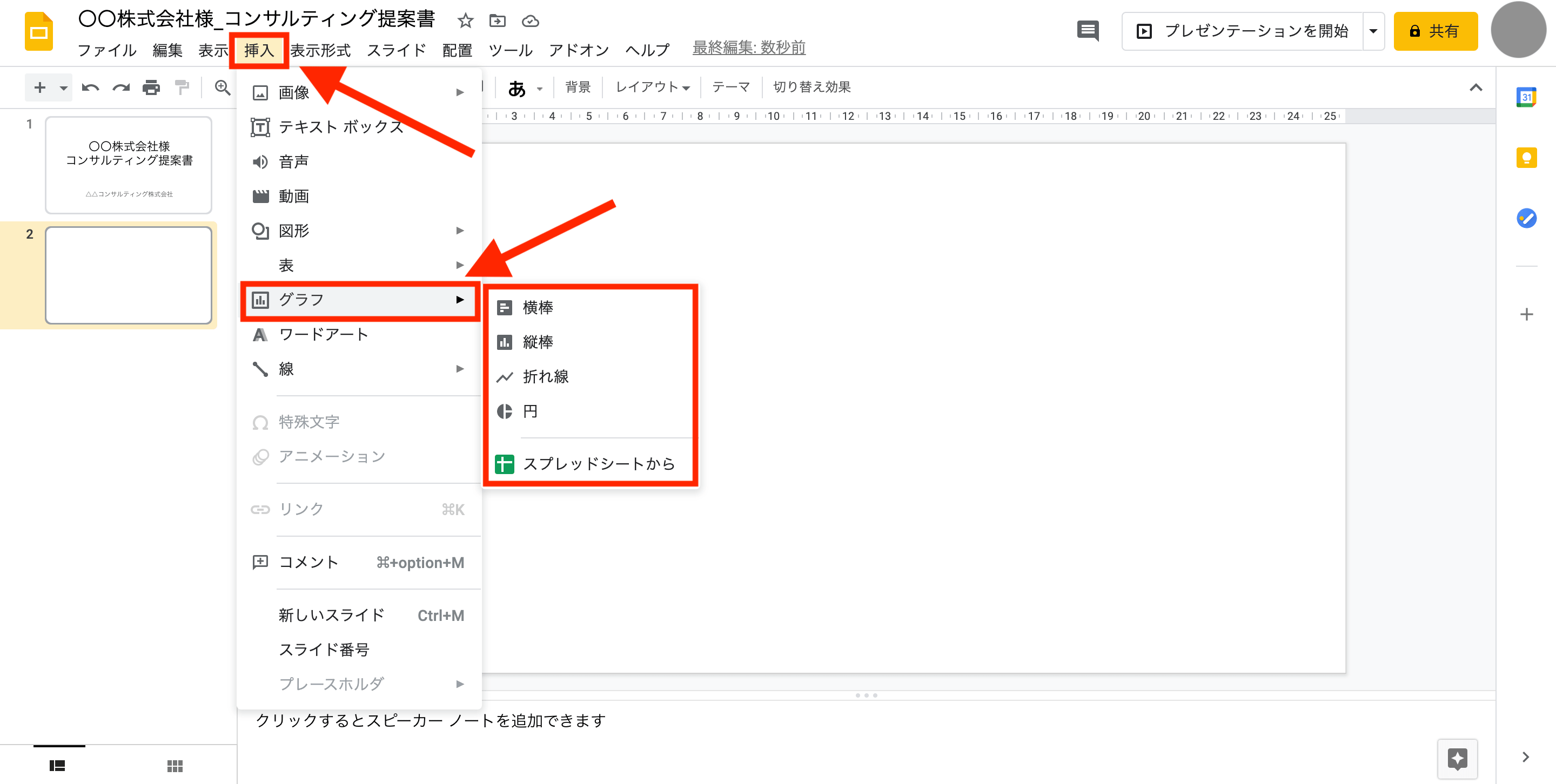



初心者向けgoogleスライドの使い方をわかりやすく解説 スマホでの共有方法も テックキャンプ ブログ



Www Meiji Ac Jp Wsys Edu Info 6t5h7pibrg4 Att Powerpoint Basic Pdf



図解powerpoint 4 3 アニメーション順番の変更
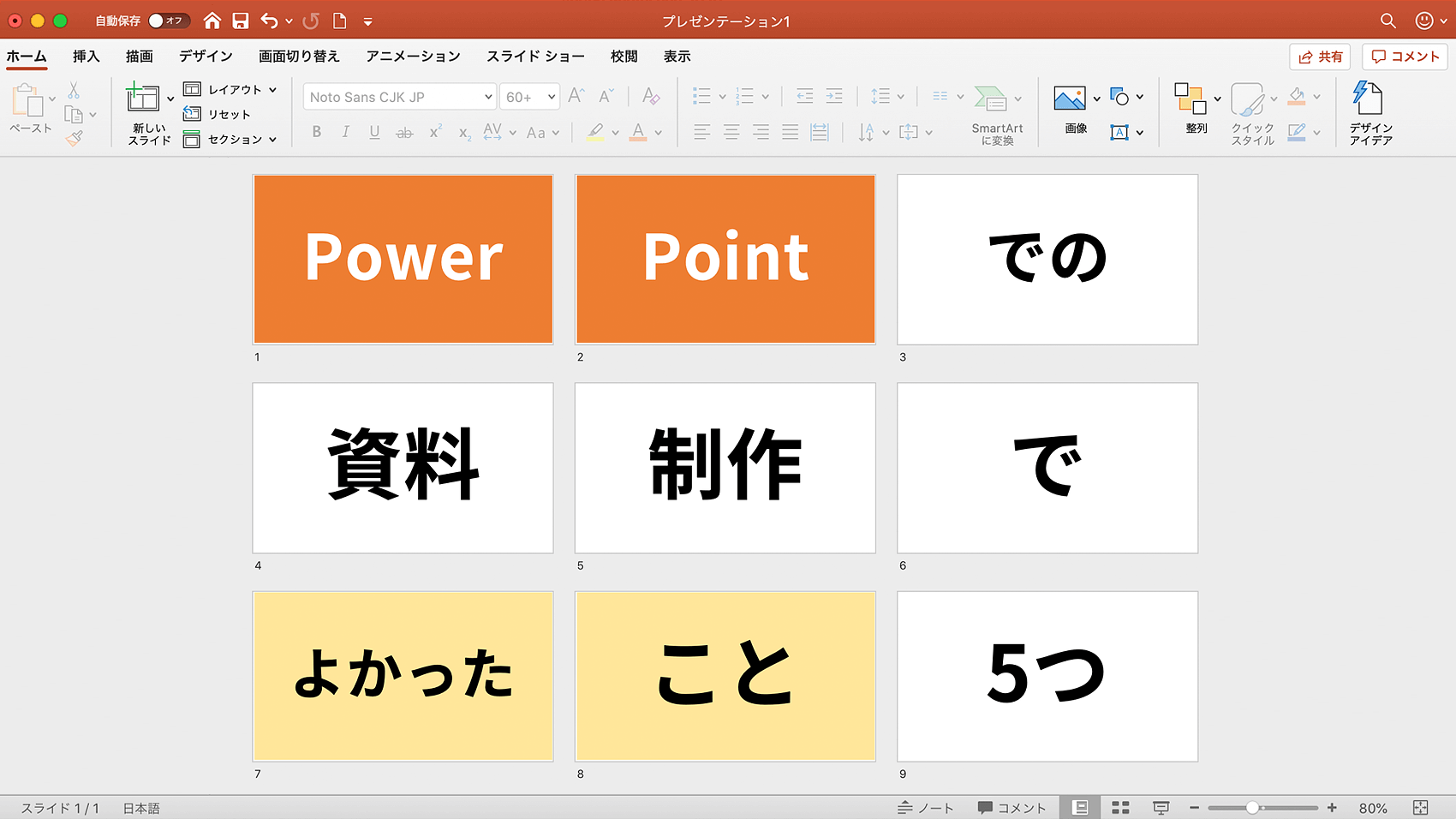



プロのデザイナーがpowerpointでの資料制作でよかったことを書いてみた Buroki Design
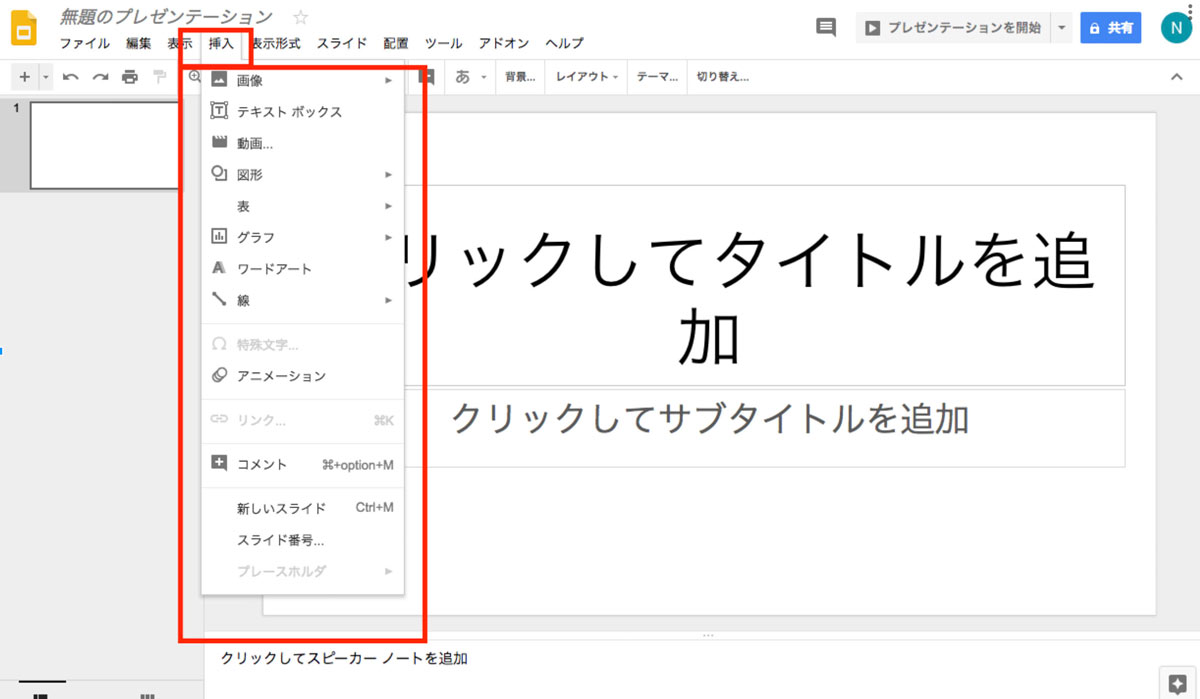



もはや Powerpoint の代用品ではない Google スライドを活用してプレゼンで差をつけよう エブリデイgoogle Workspace
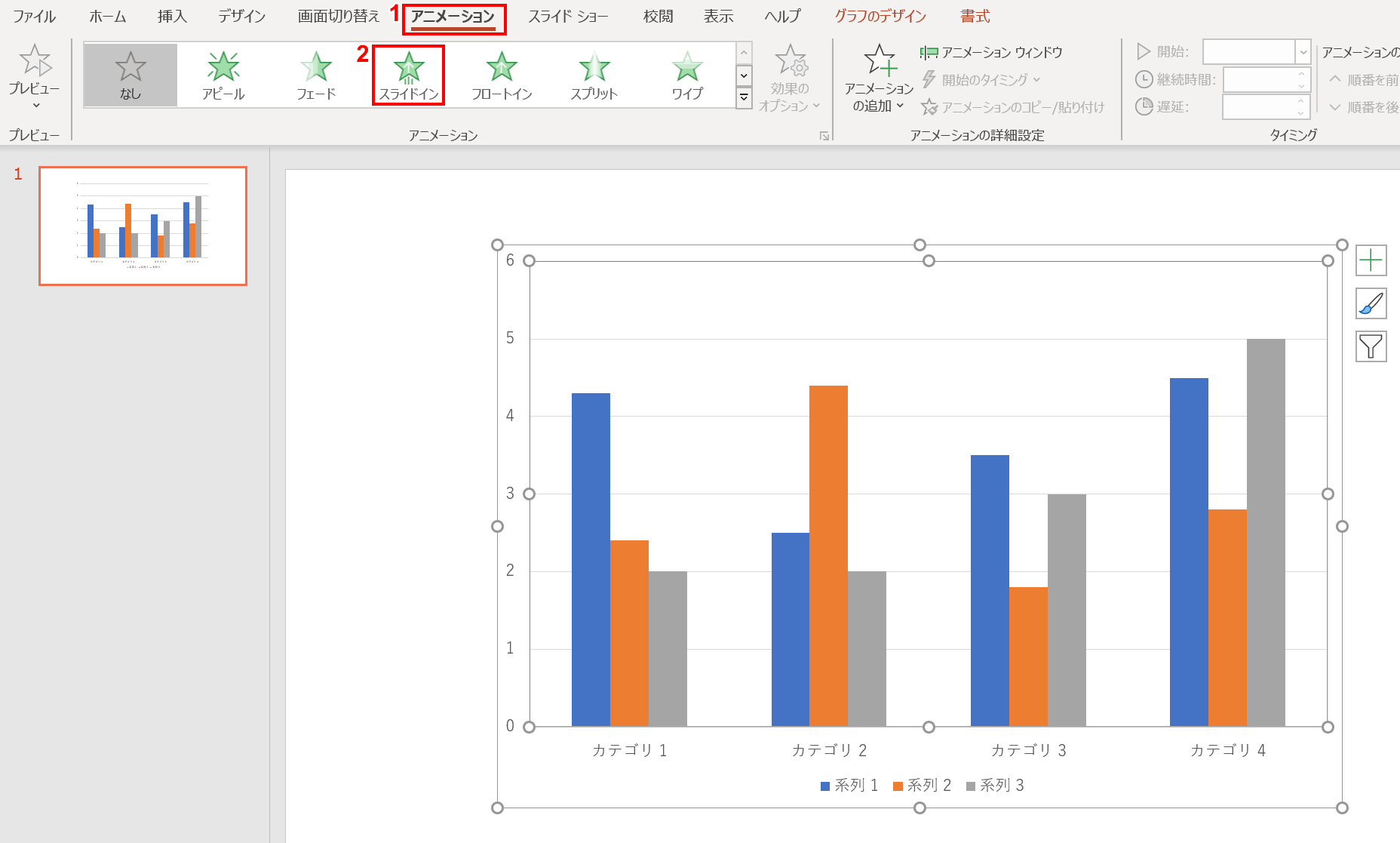



パワーポイントのグラフの作成 編集方法 Office Hack




パワポでカウントダウンのタイマーのアニメーションをホイールを使って作成する方法 楽してプロっぽいデザイン



Power Pointの基本



図解powerpoint 4 3 アニメーション順番の変更
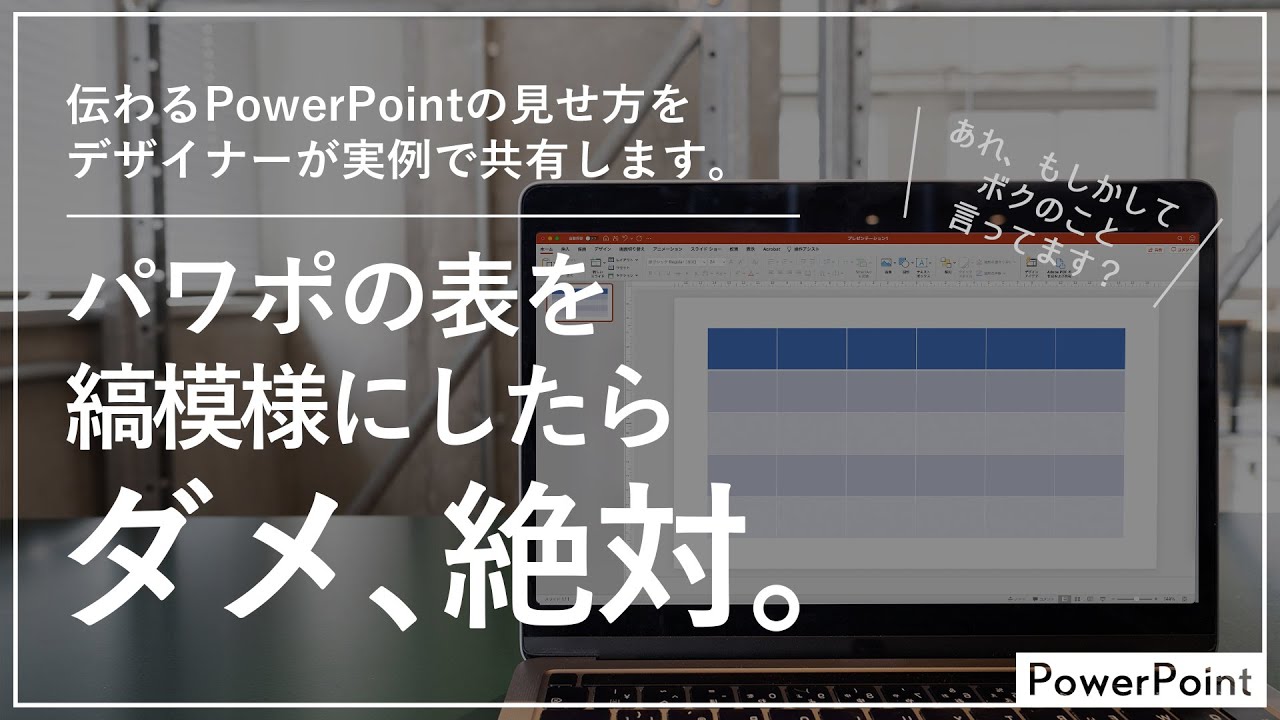



パワーポイントのアニメーションは ワイプ と フェード だけでokな理由を解説します ビズデザ
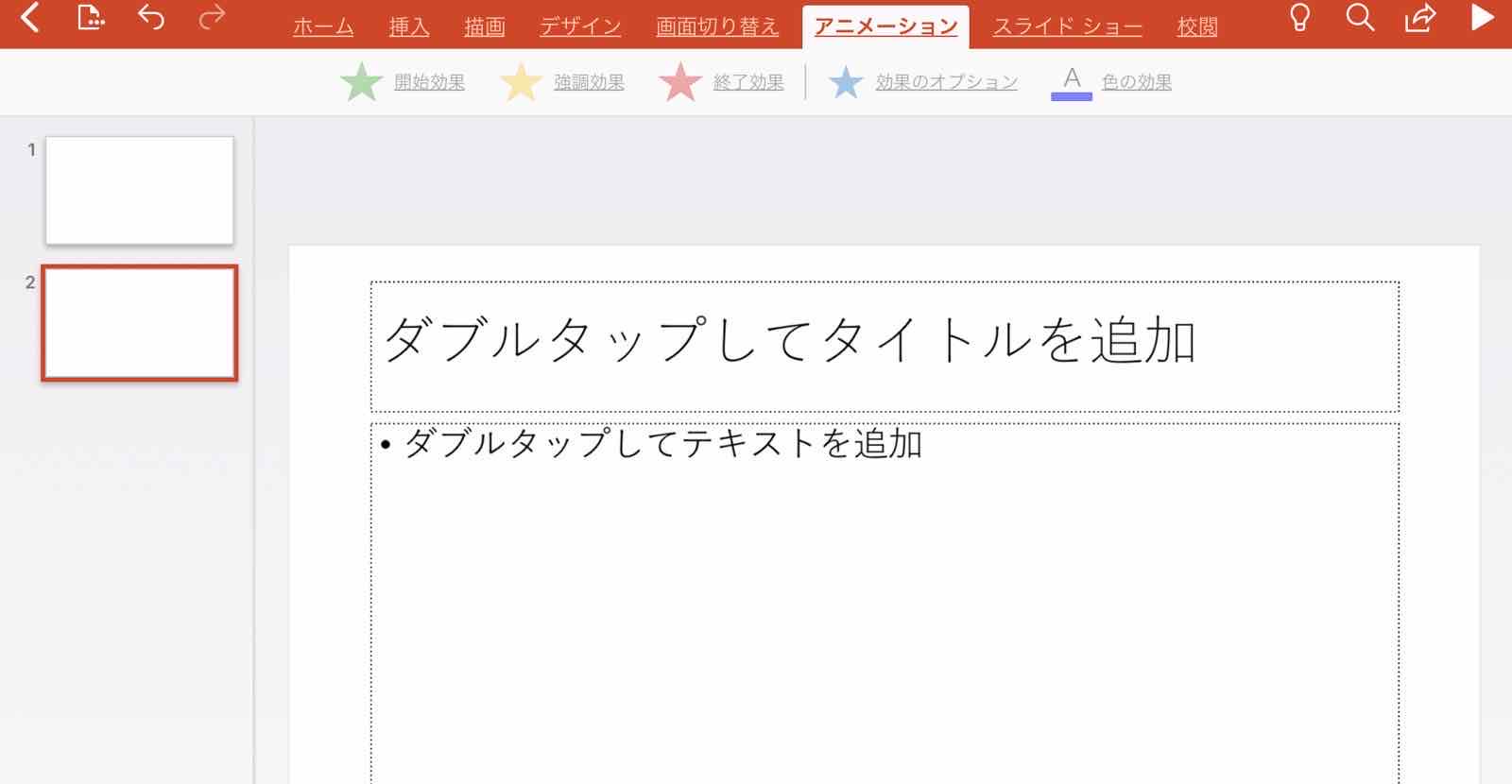



Ipad Powerpoint アイパッドでパワーポイントを使う方法解説 Kunyotsu Log
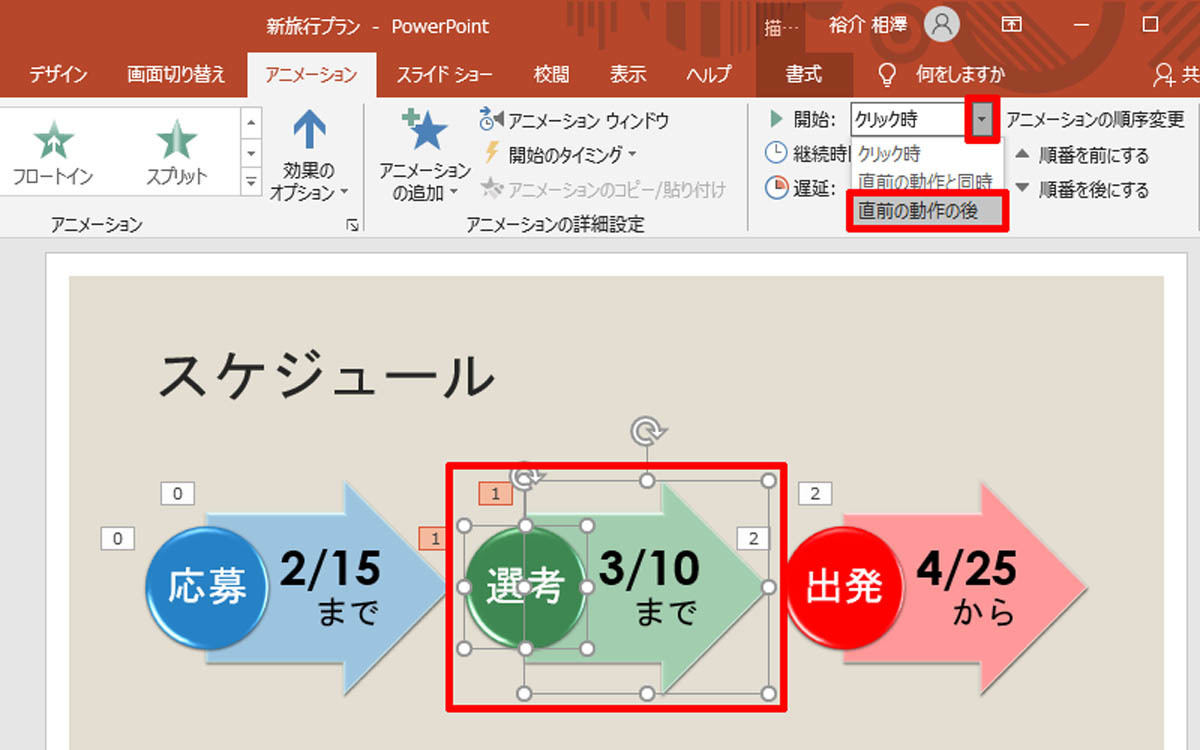



脱初心者 すぐに使えるpowerpoint活用術 28 アニメーションのタイミング指定 Tech
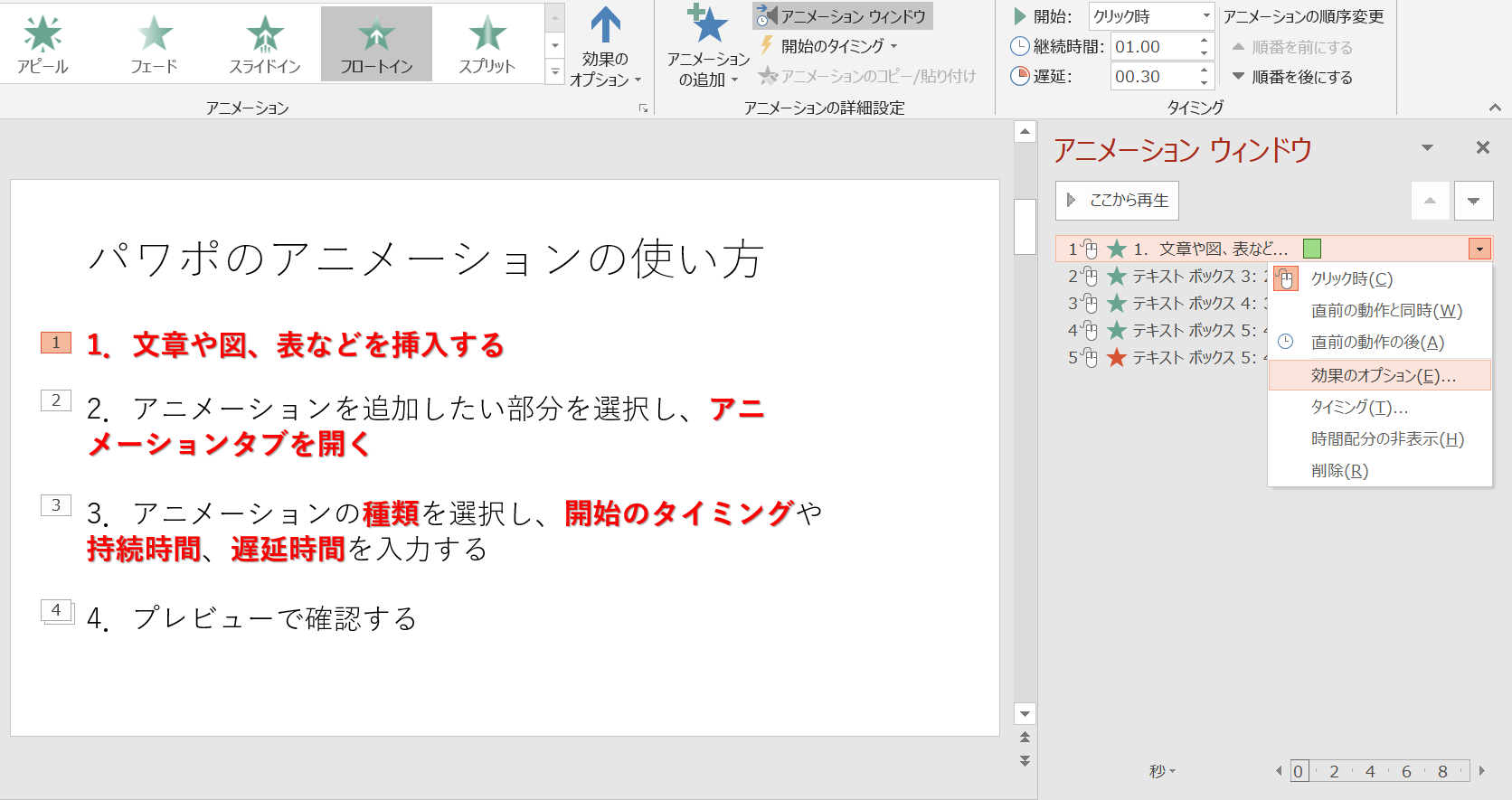



パワポのアニメーション機能 プレゼン資料を作る前に知っておきたい基本を解説 Udemy メディア




Powerpoint アニメーション表示された後に文字の色を変えるには きままブログ
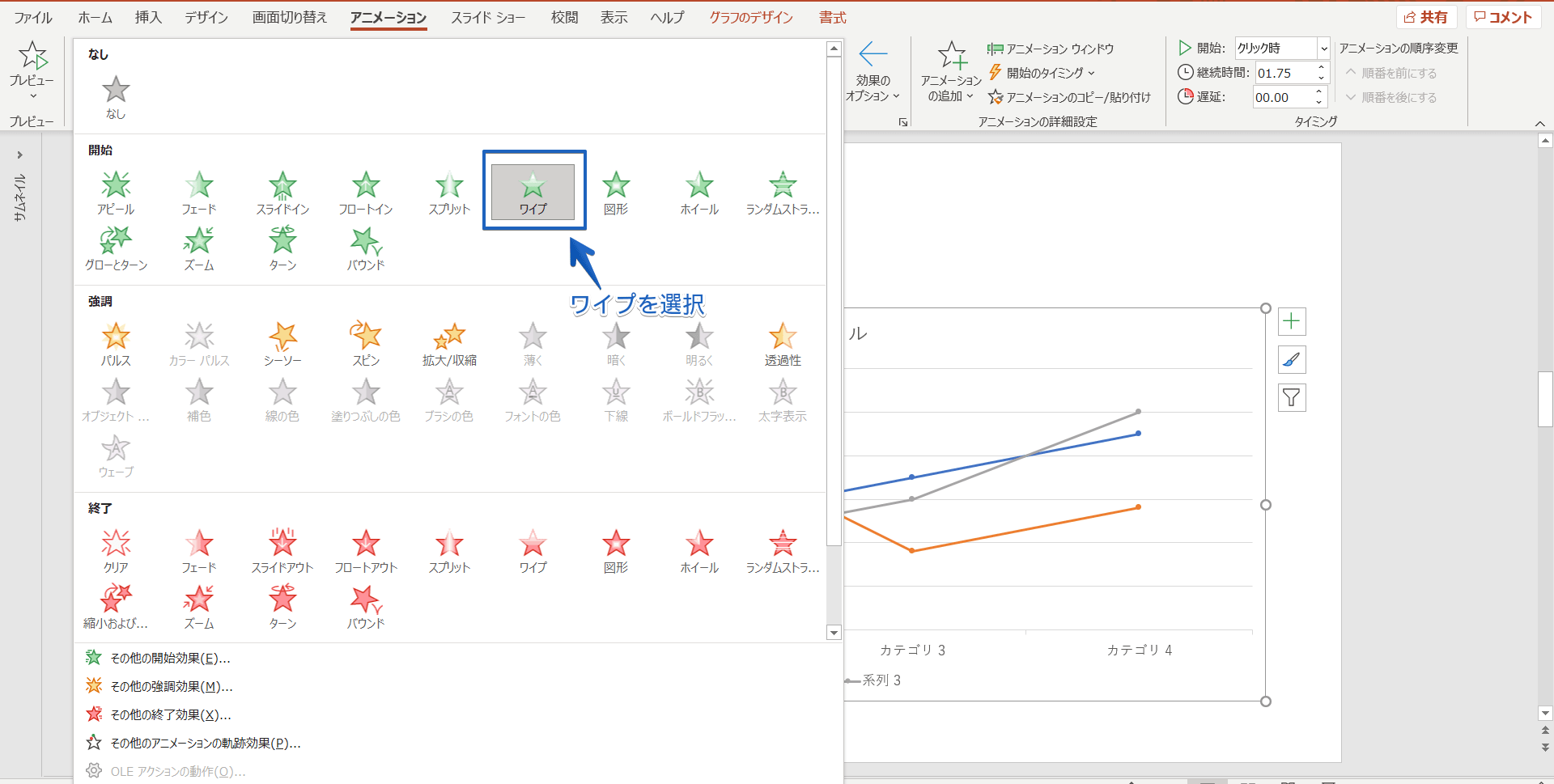



パワーポイントのグラフにアニメーションを設定 ひとつずつ表示する簡単手順を紹介
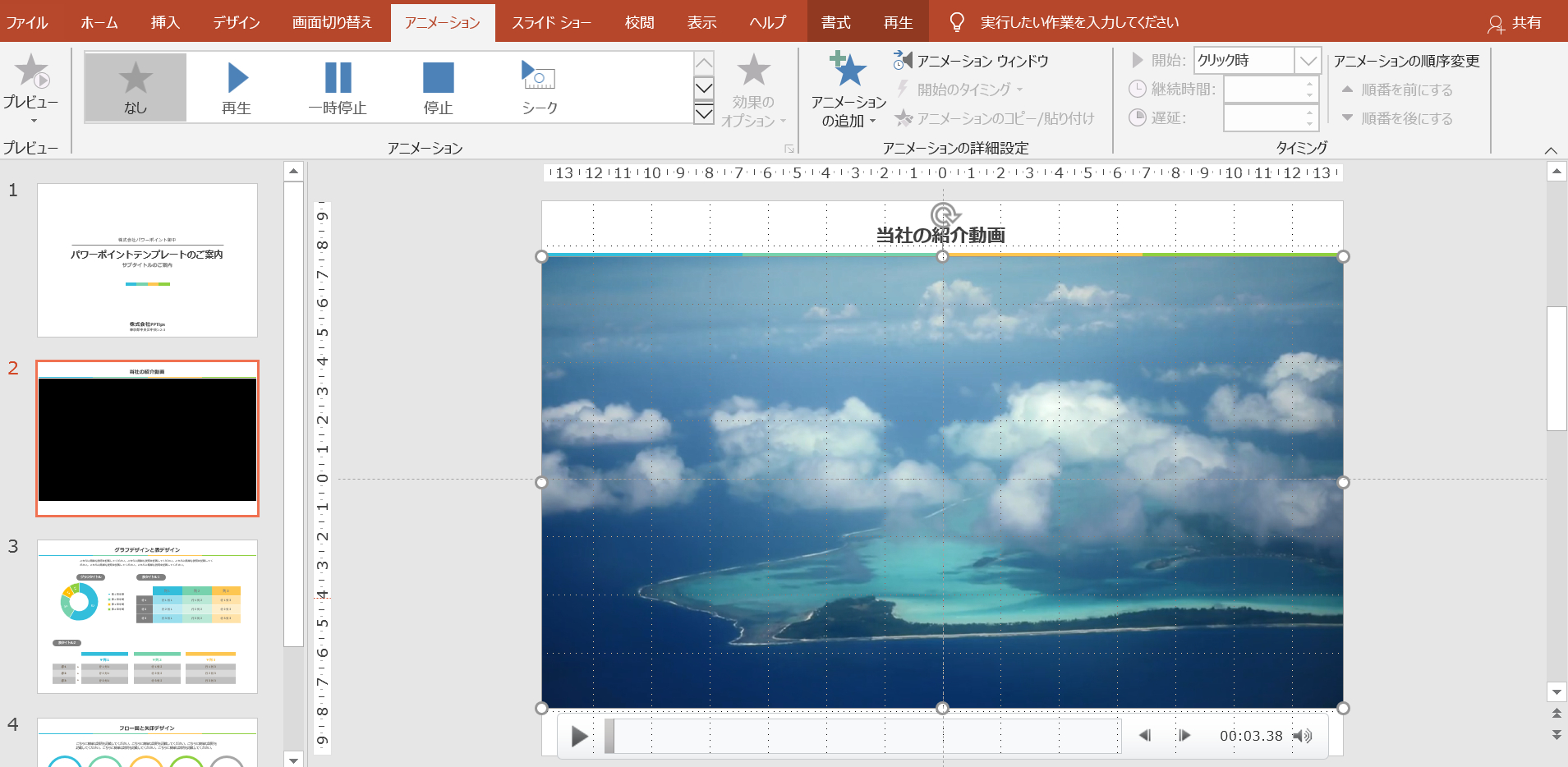



保存版 パワーポイントに動画を挿入する方法と注意するポイント Pptips Jp
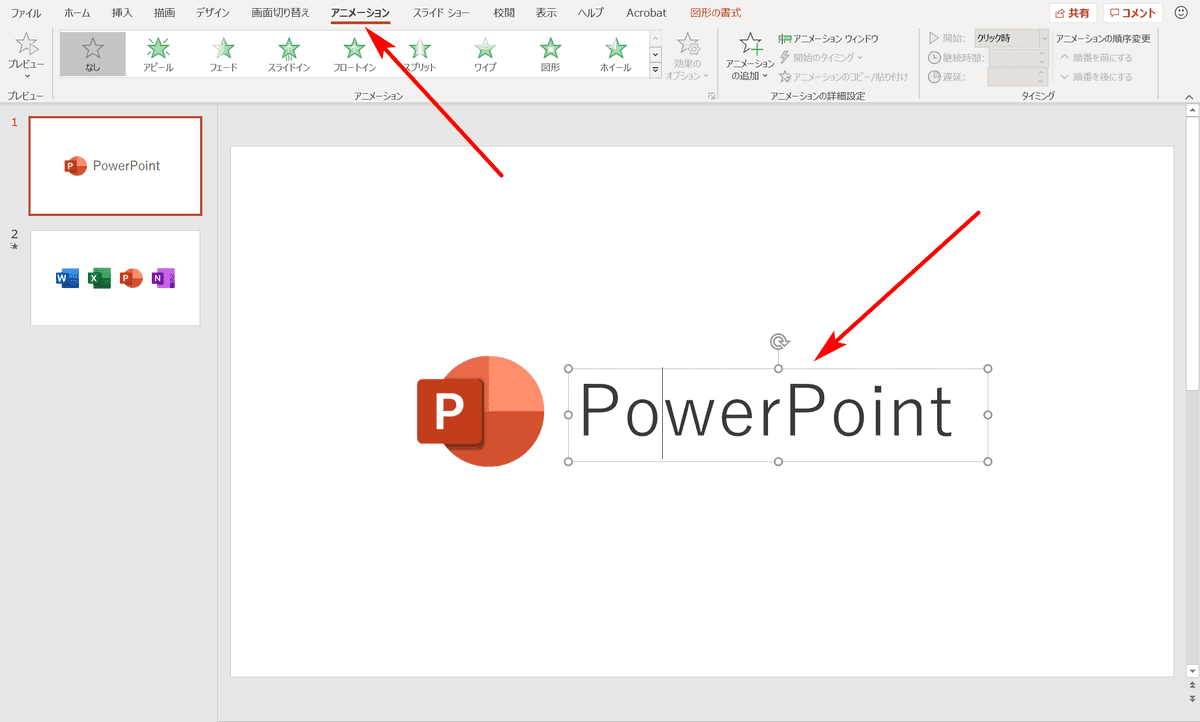



パワーポイントでアニメーションの使い方まとめ 種類や設定方法 Office Hack
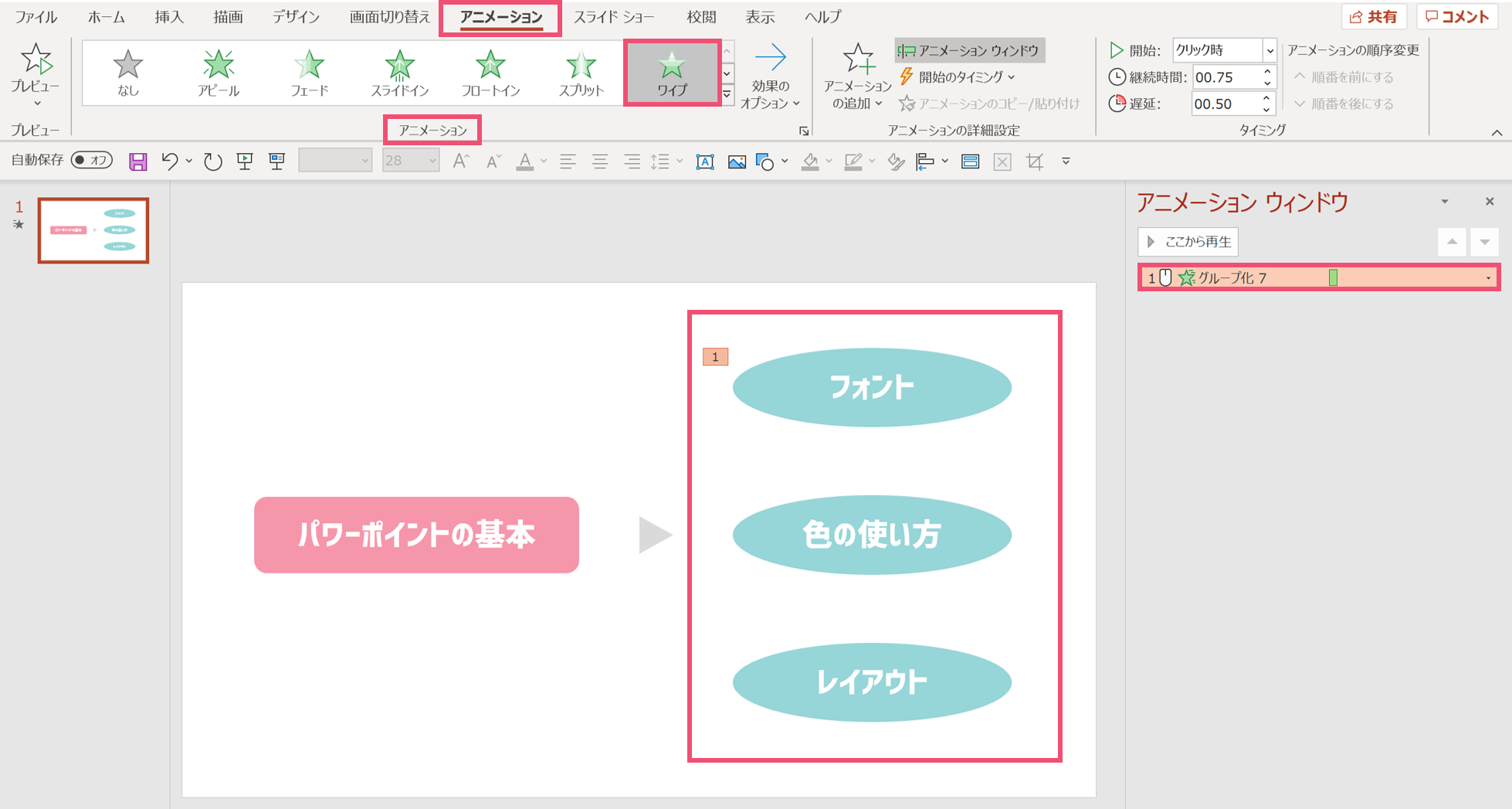



パワーポイントでアニメーション終了後にオブジェクトを消す方法 パワポ大学
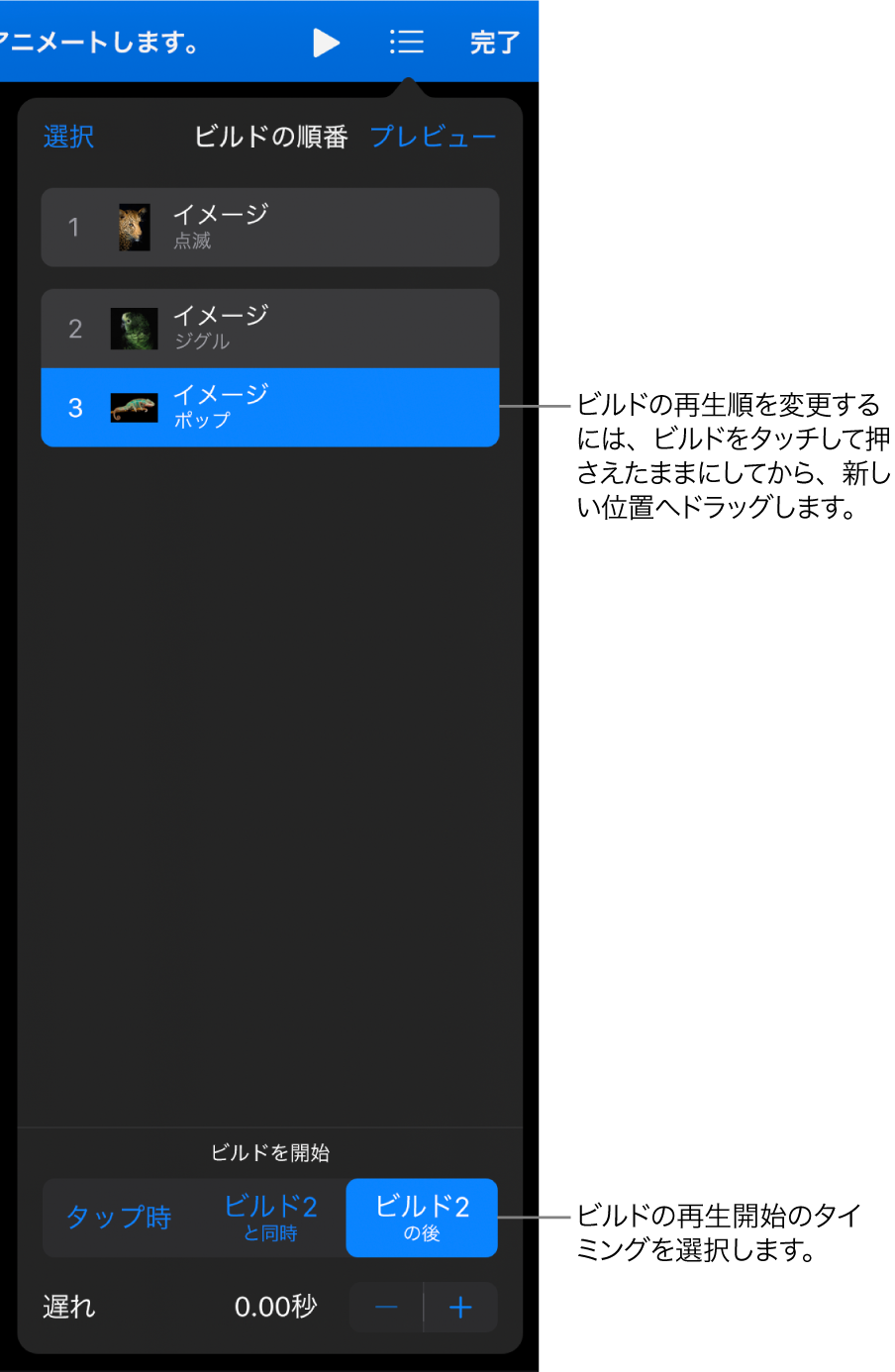



Ipadのkeynoteでビルドの順番とタイミングを変更する Apple サポート



No comments:
Post a Comment